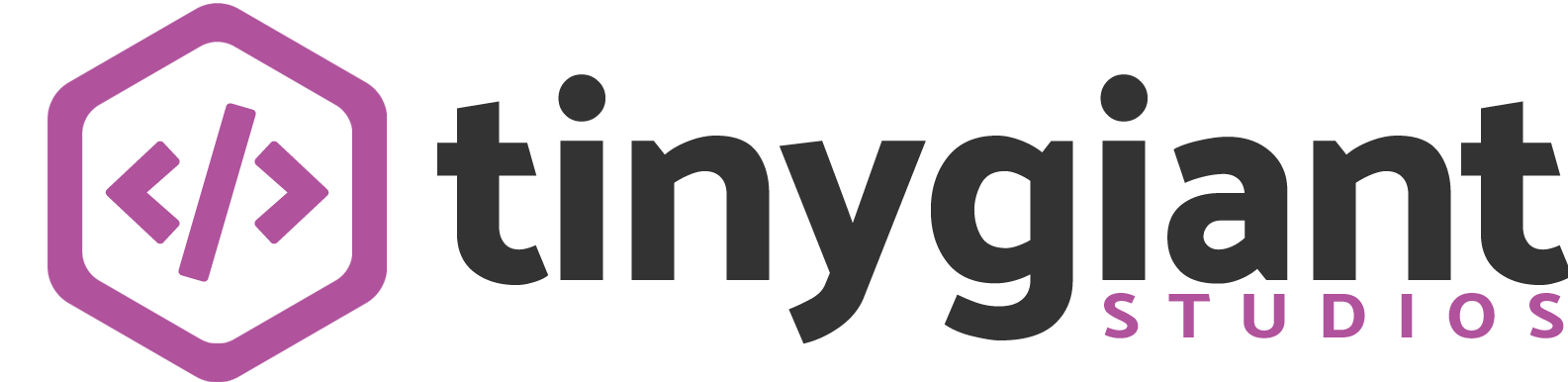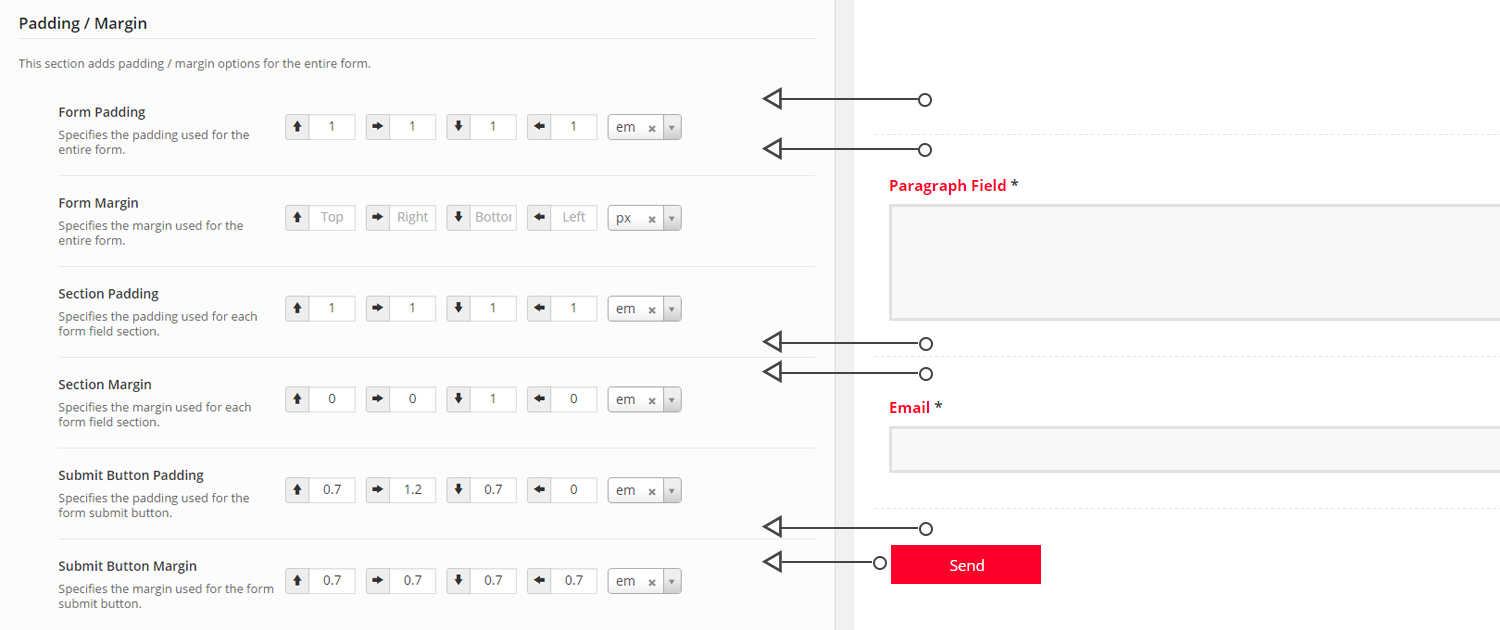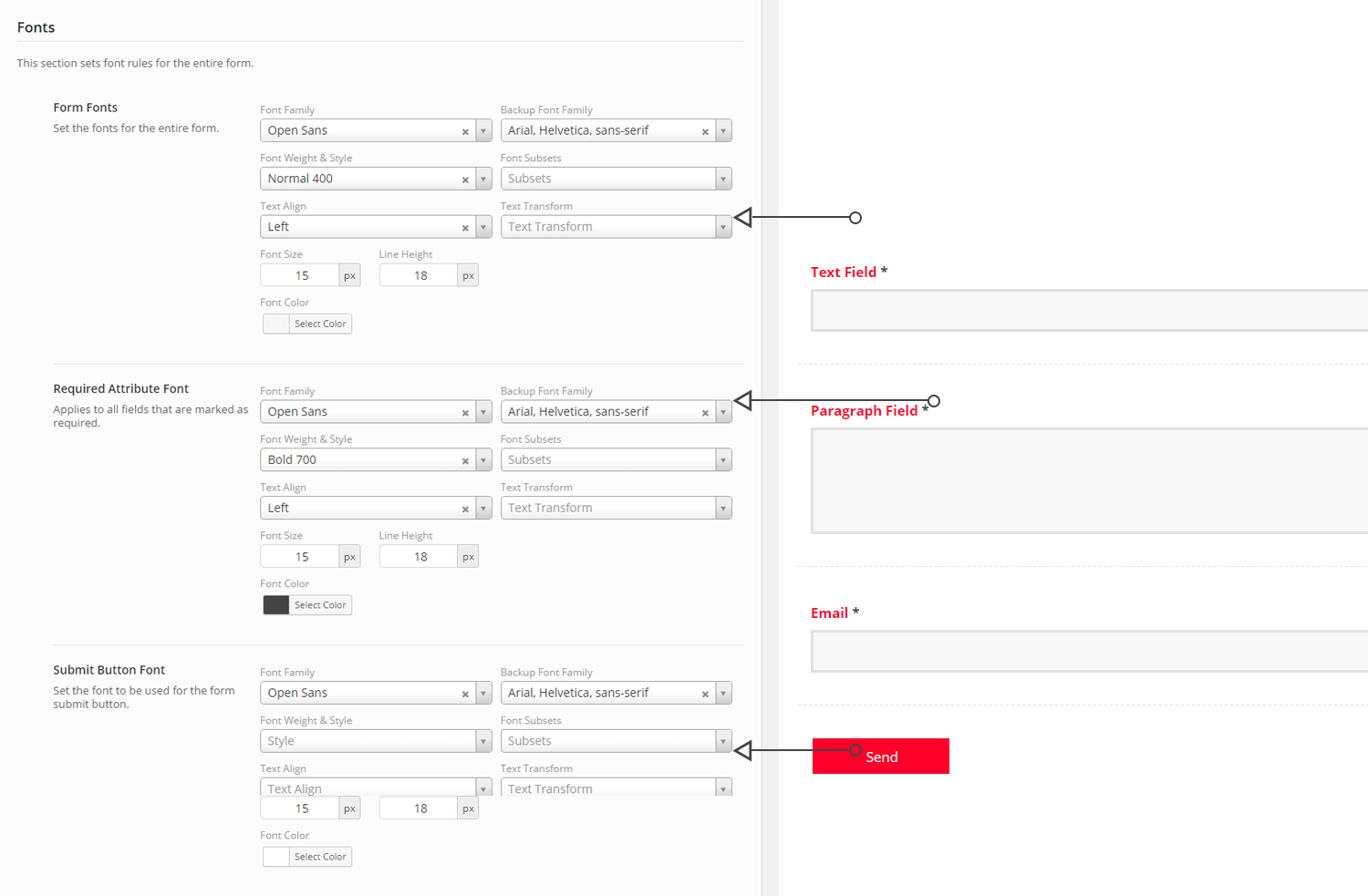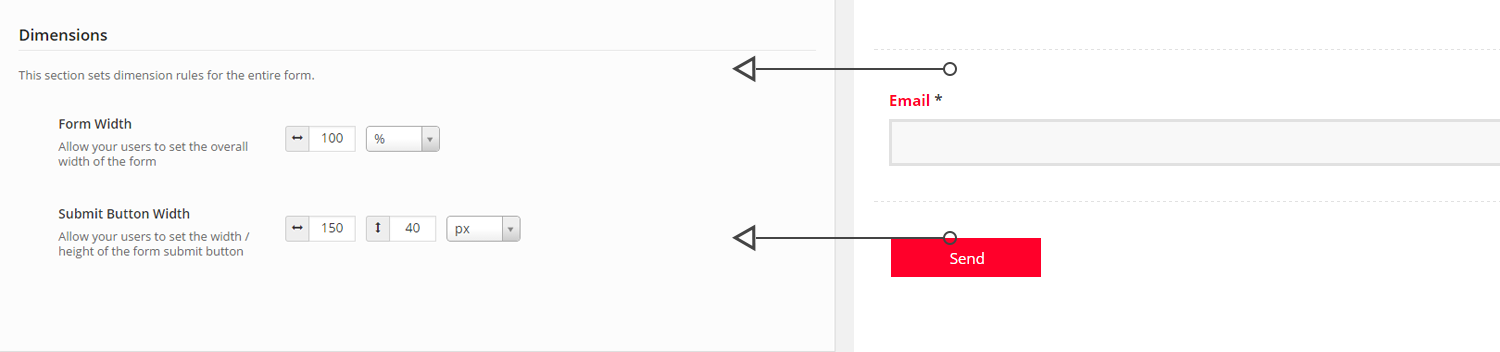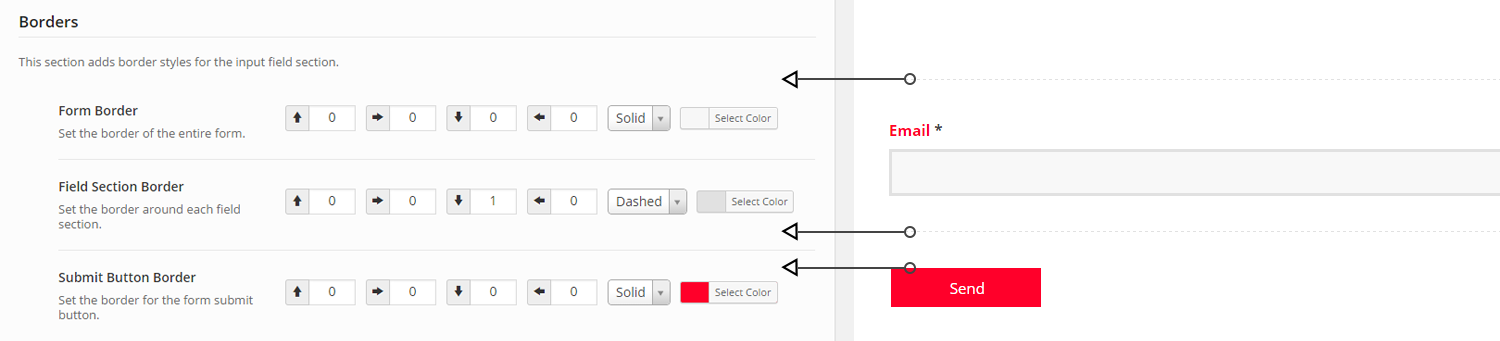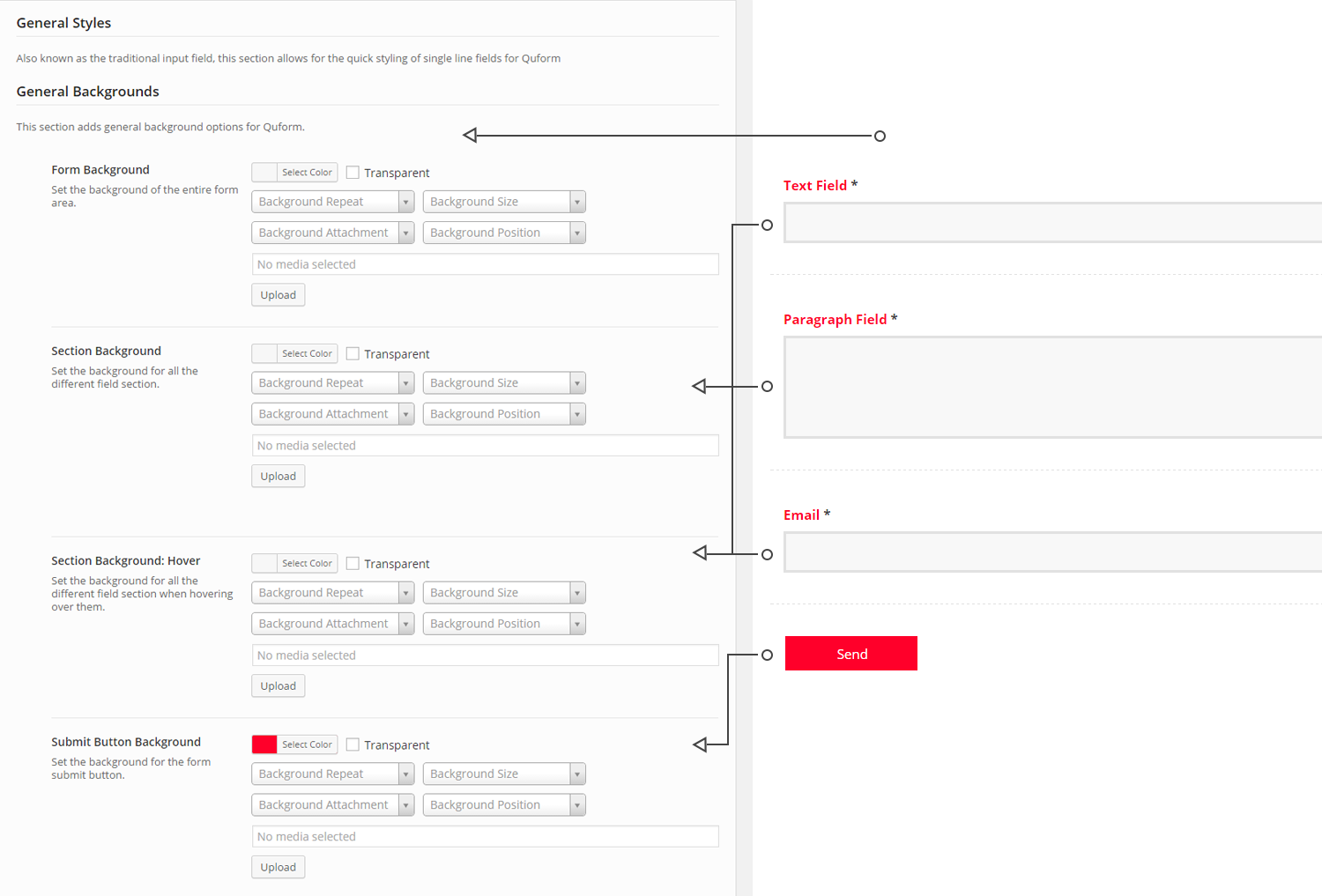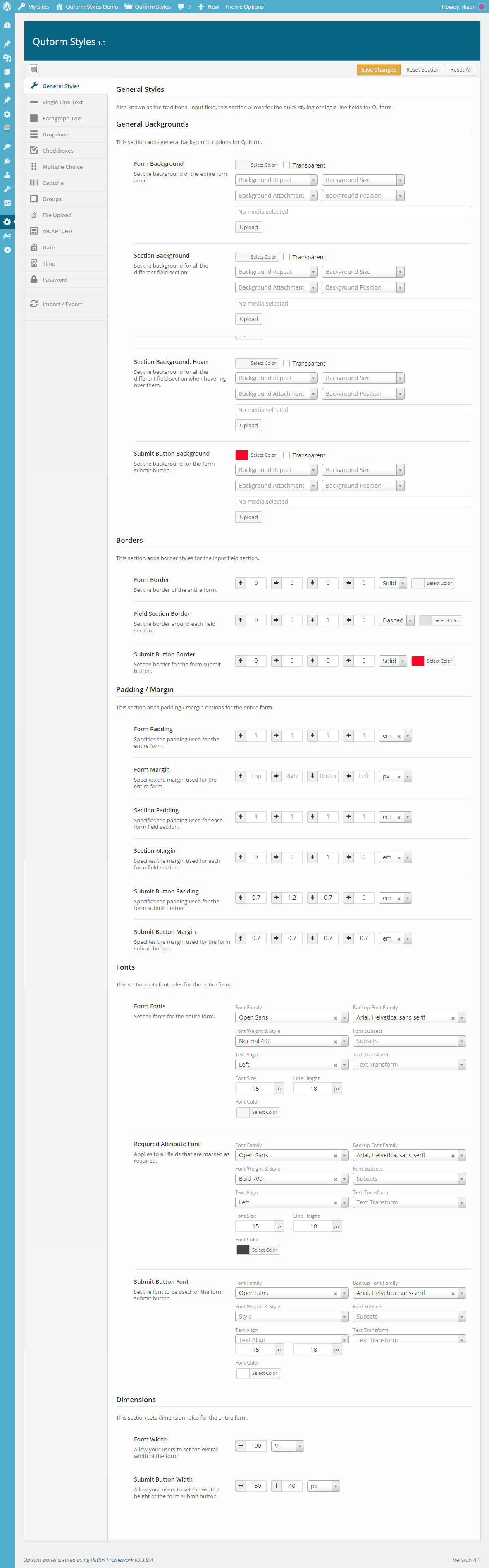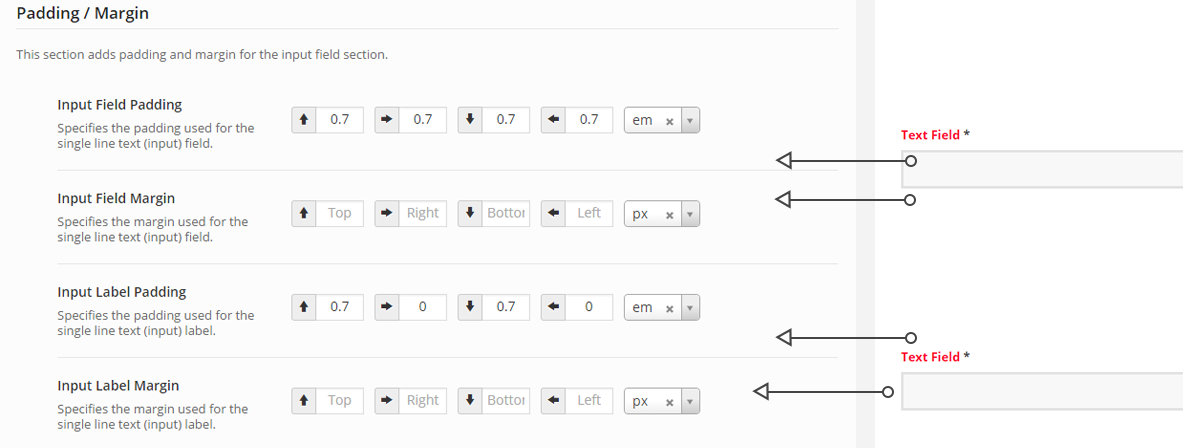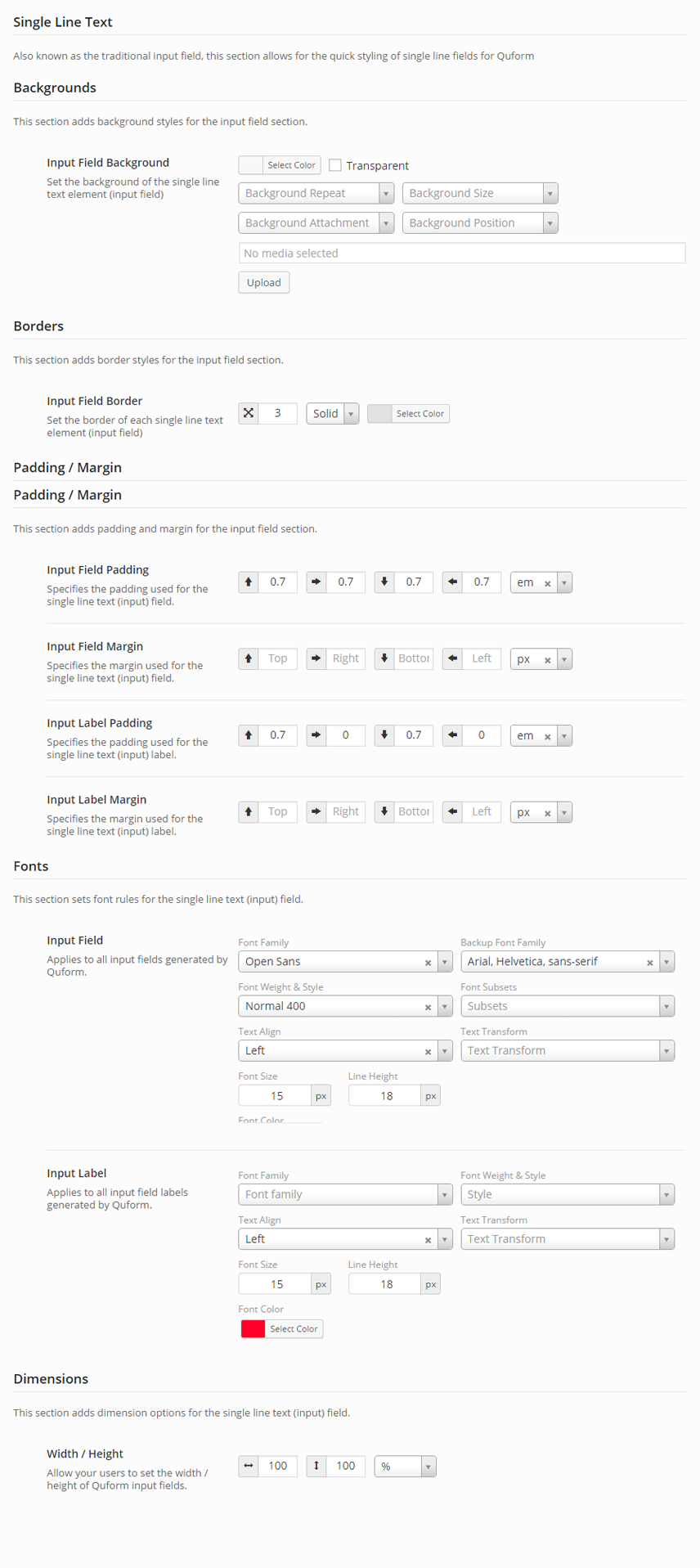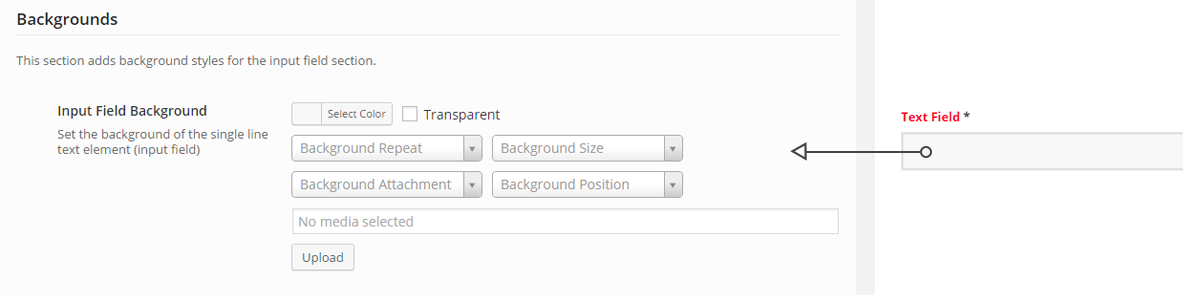Quform Styles
Requirements #
In order for Quform Styles to work, you will require the following:
- WordPress 4.0+ (Free)
- Quform Form Builder ($28 – Codecanyon)
Installation #
When you are ready to install Quform Styles, you must first upload the plugin files and then activate the plugin itself. The plugin files can be uploaded in two ways:
- FTP Upload: Using your FTP program (we recommend Filezilla), upload the unzipped plugin folder into the “../wp-content/plugins/” folder on your server.
- WordPress Upload: Navigate to Appearance » Plugins » Add New » Upload. Go to browse, and select the zipped plugin folder. Hit “Install Now” and the plugin will be uploaded and installed.
Once the plugin has been uploaded, you need to activate it. Go to Plugins » Installed Plugins and activate Quform Styles.
Demo Content #
You can install our demo settings which will ensure that your form uses the same colors and fonts as on our demo. To install the demo setting, please follow these steps:
- With the Quform plugin activated, go to Quform Styles in the main menu in the WordPress backend.
- In the Quform Styles options panel, go to Import / Export, located at the bottom.
- Under the Import / Export option, click on the button that says Import From URL
- In the space provided, use this import URL
Settings #
General
General settings deals with the overall view your form, whereas the subsequent parts deal with each input field specifically. With the general settings field, you are able to change the following sections of Quform:
Backgrounds
- Form Background
- Section / Section Hover Backgrounds
- Submit Button Background
Borders
- Overall Form Borders
- Section Borders
- Submit Button Borders
Padding / Margin
- Overall Form Padding / Margin
- Section Padding / Margin
- Submit Button Padding / Margin
General Settings: A Detailed Look at What is Possible
Single Line Text Settings
The Single Line Text field (traditionally known as the input field) is one of the most universally recognised input fields used in forms today. With Quform styles, you’re able to change the look & feel of your Quform input field. With Quform Styles, the following can be changed on your Single Line Text field:
Backgrounds
- Input Field Margin
Border
- Input Field Border
Padding / Margin
- Input Field Padding / Margin
- Input Field Label Padding / Margin
Fonts & Colours
- Input Field Font + Colours
- Input Field Label Font + Colours
Dimensions
- Input Field Width / Height
Input Field Settings: A Detailed Look at What is Possible
All Fields
As with the Single Line Text element, Quform Styles has integrated support for all of the fields that comes packaged with Quform. With Quform Styles you’re able to change the default look & feel of the following fields:
- Single Line Text (Input)
- Paragraph Text (Textarea)
- Dropdown (Select)
- Checkbox
- Multiple Choice (Radio)
- Captcha
- Group (Fieldset)
- File Upload
- reCaptcha
- Date
- Time
- Password

Front End Example 
Input 
Paragraph Text 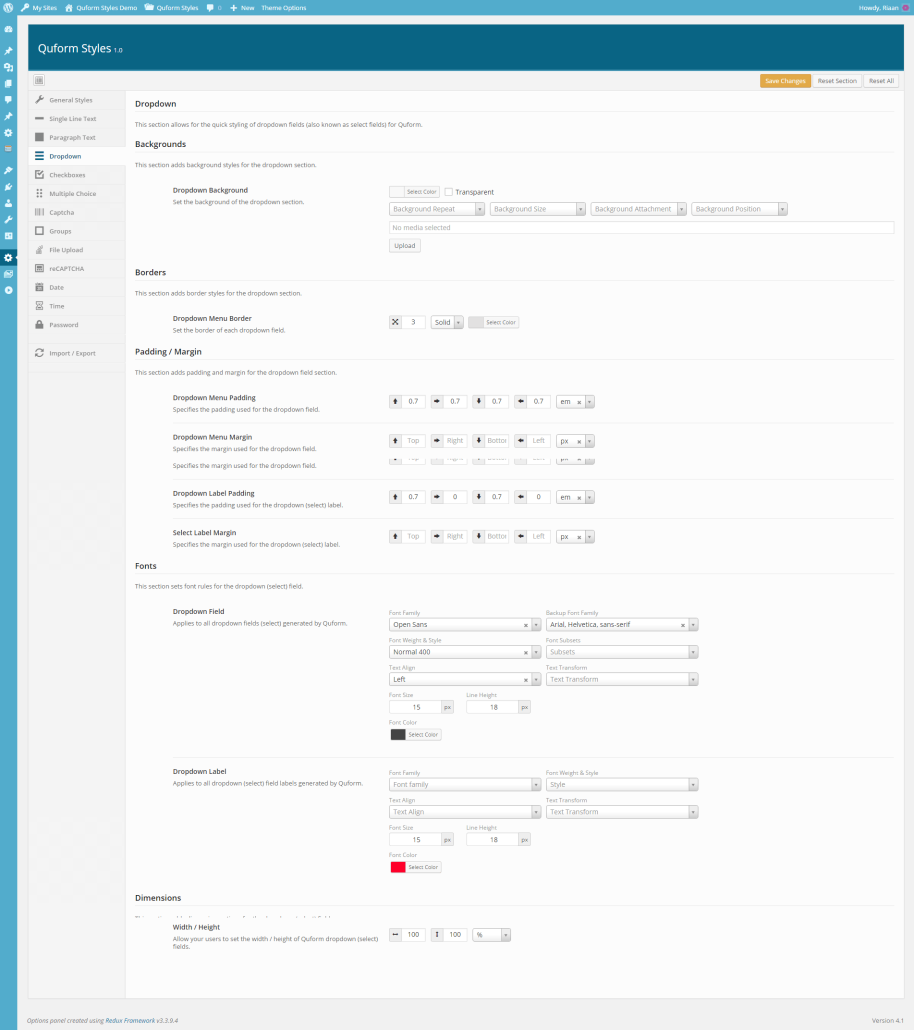
Dropdown 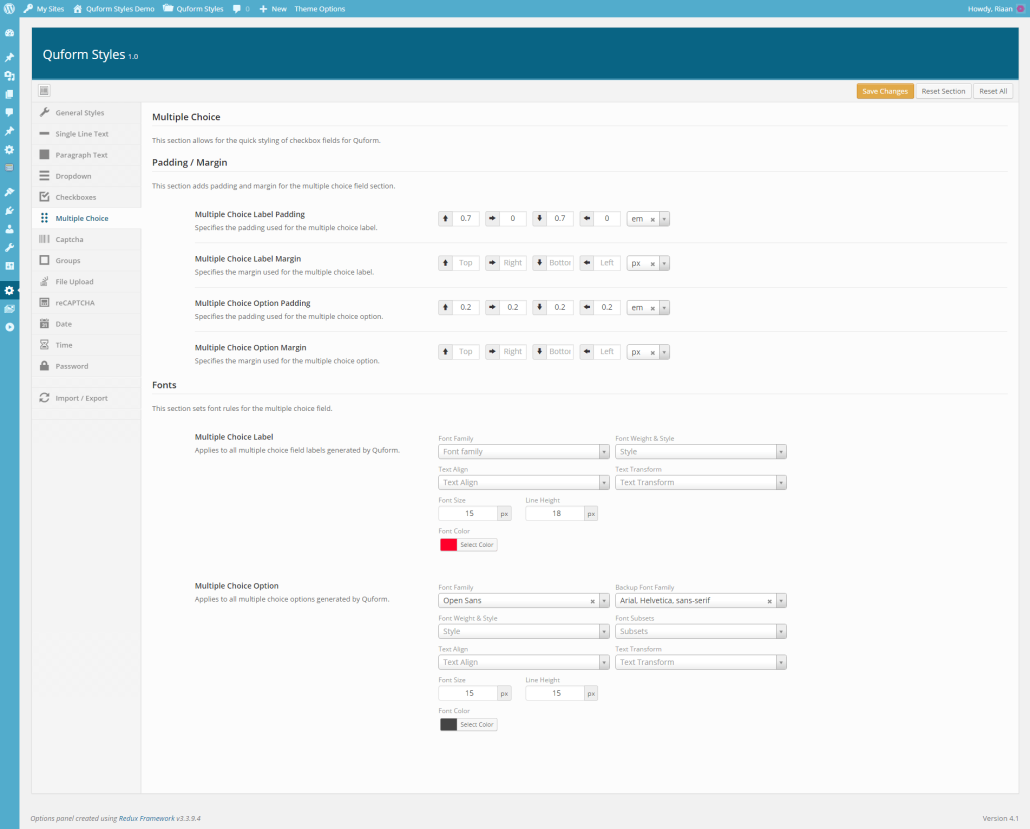
Multiple Choice 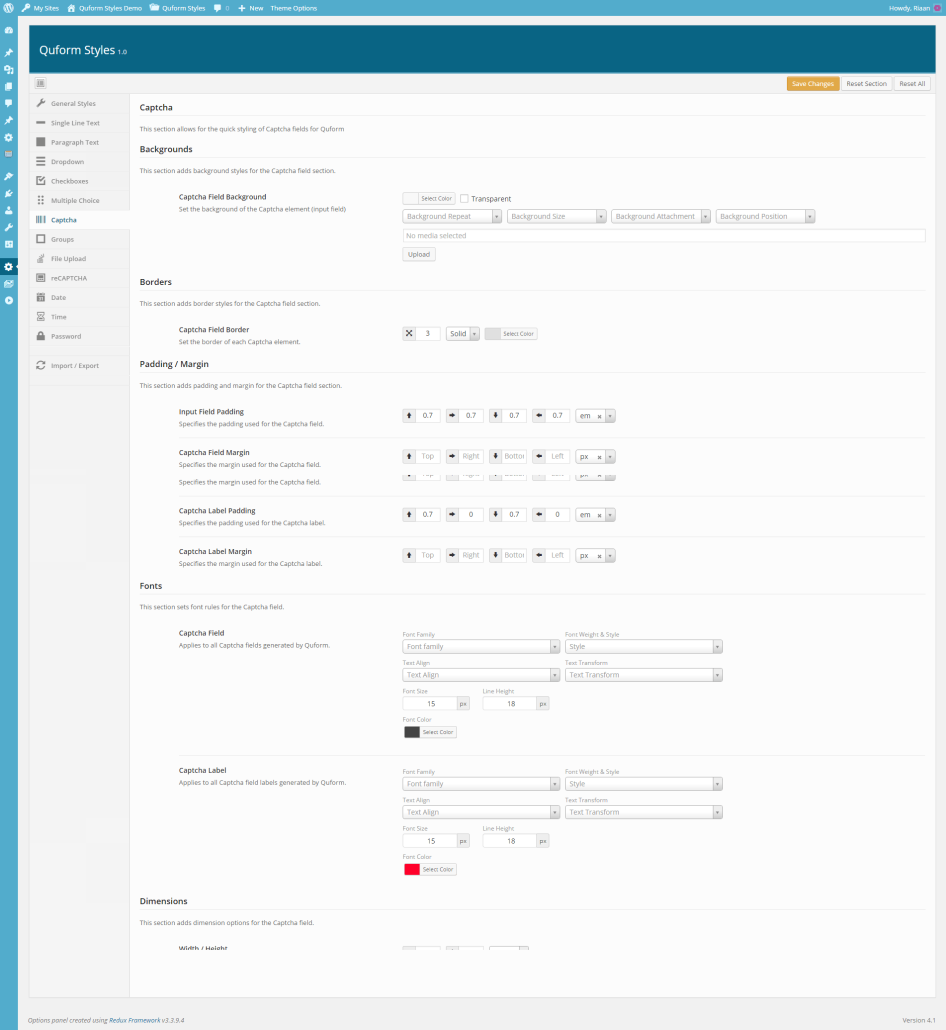
Captcha 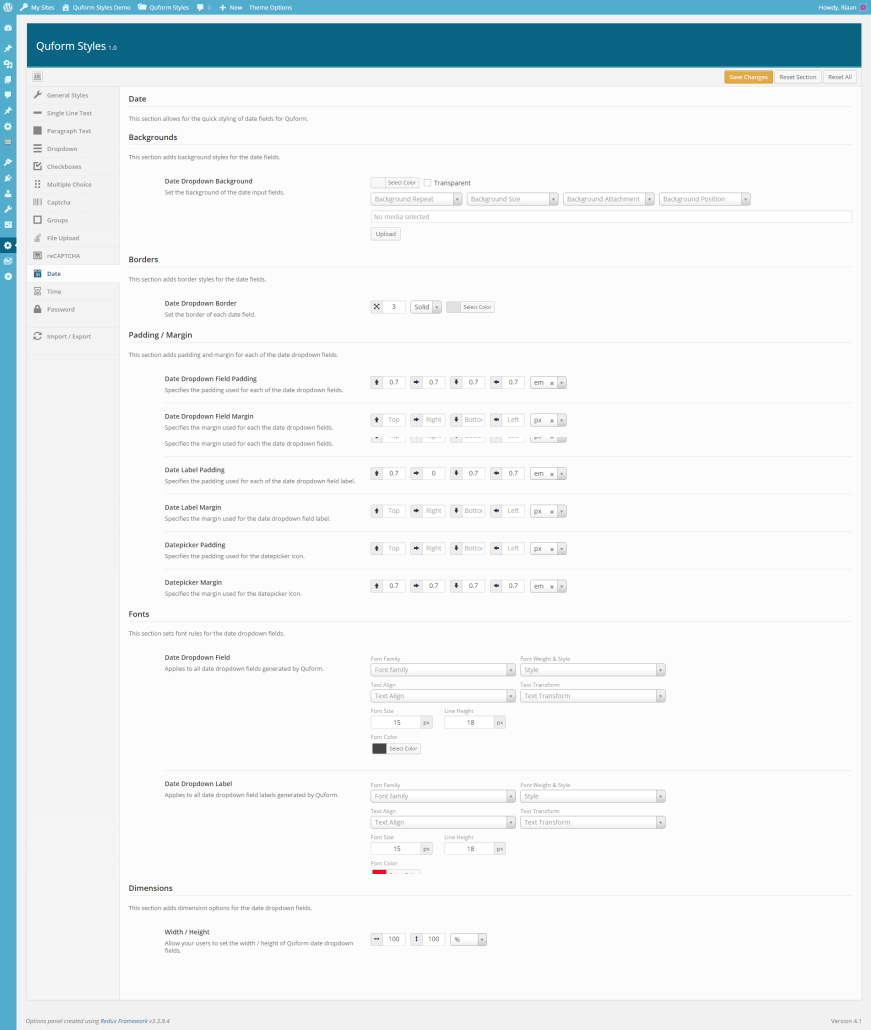
Date 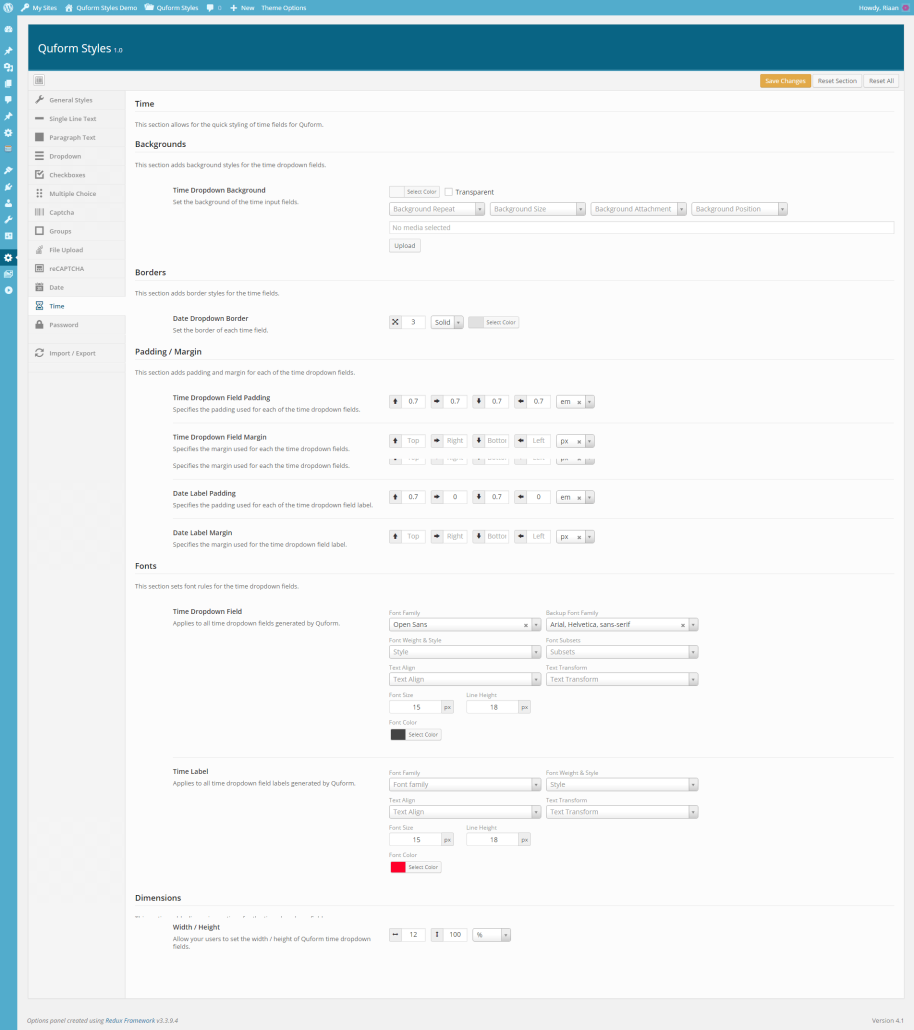
Time 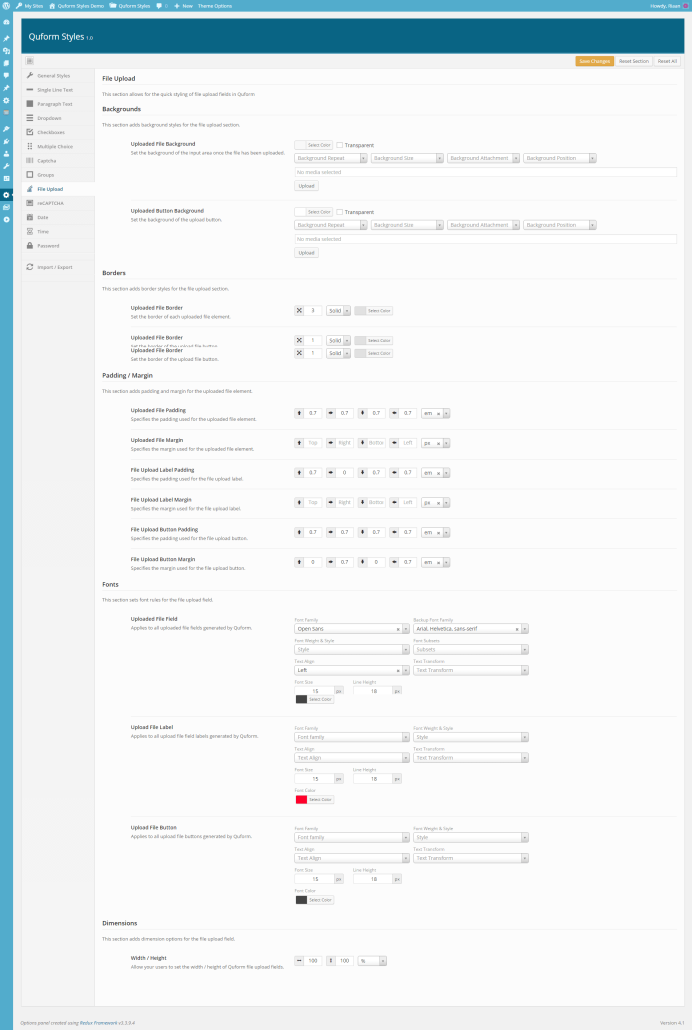
File Upload 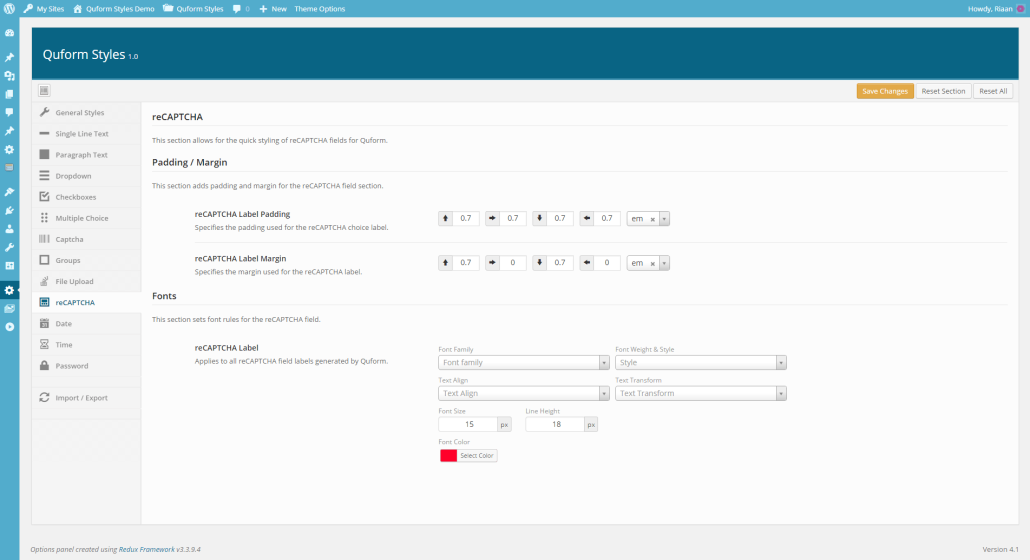
reCaptcha 
Groups 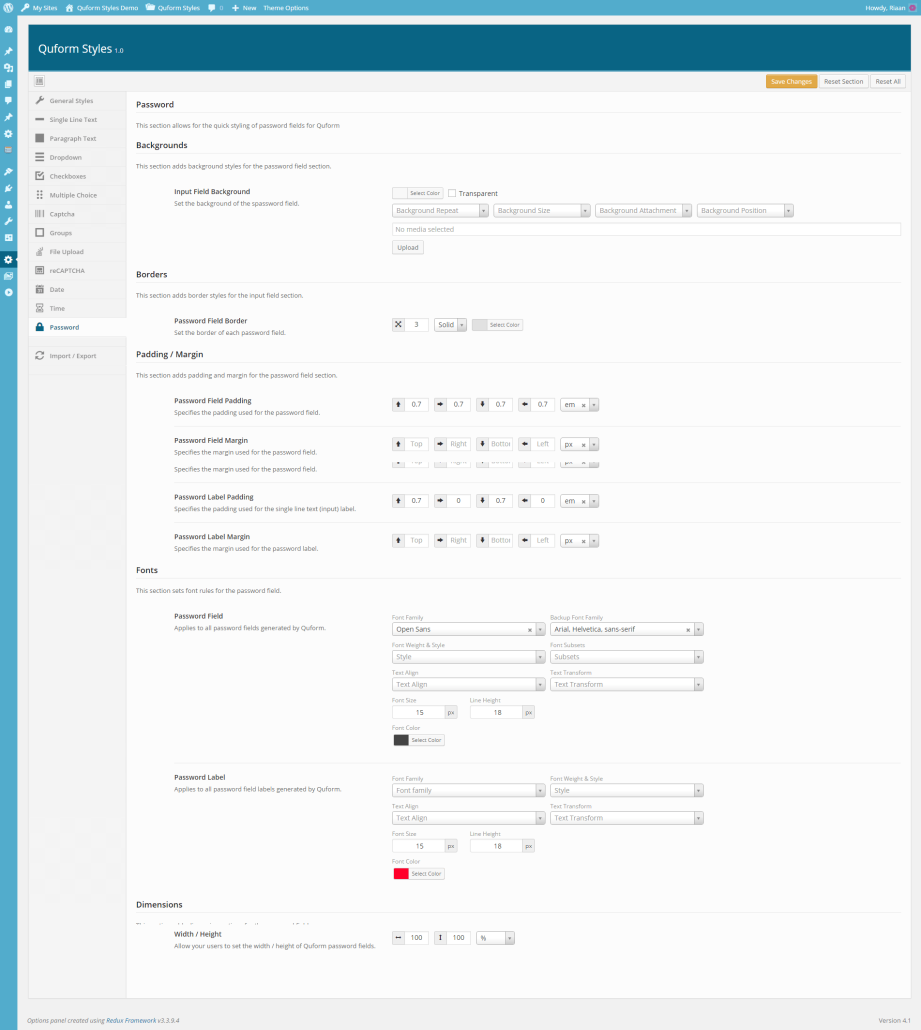
Password