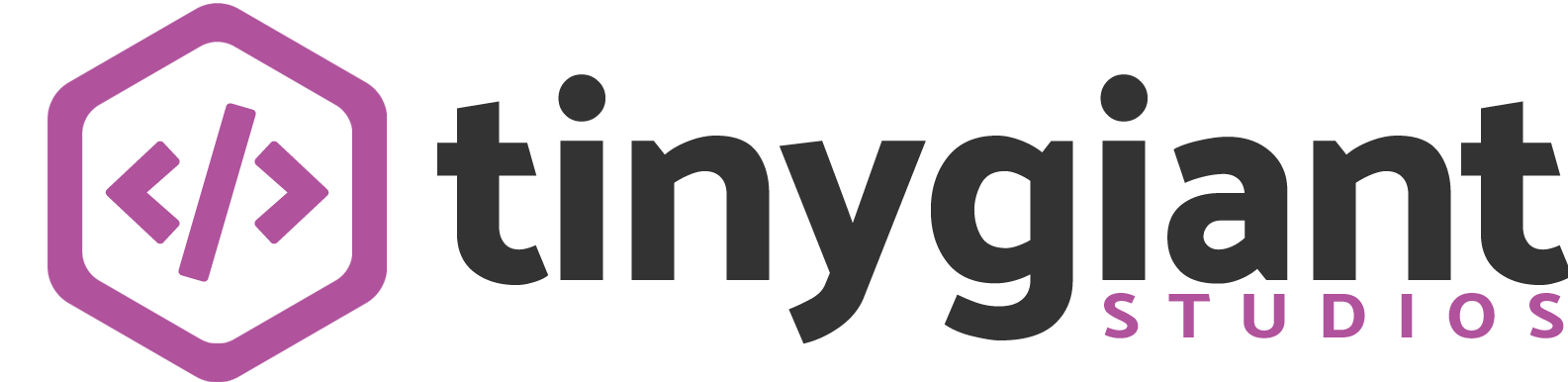Auto Location for WP Job Manager
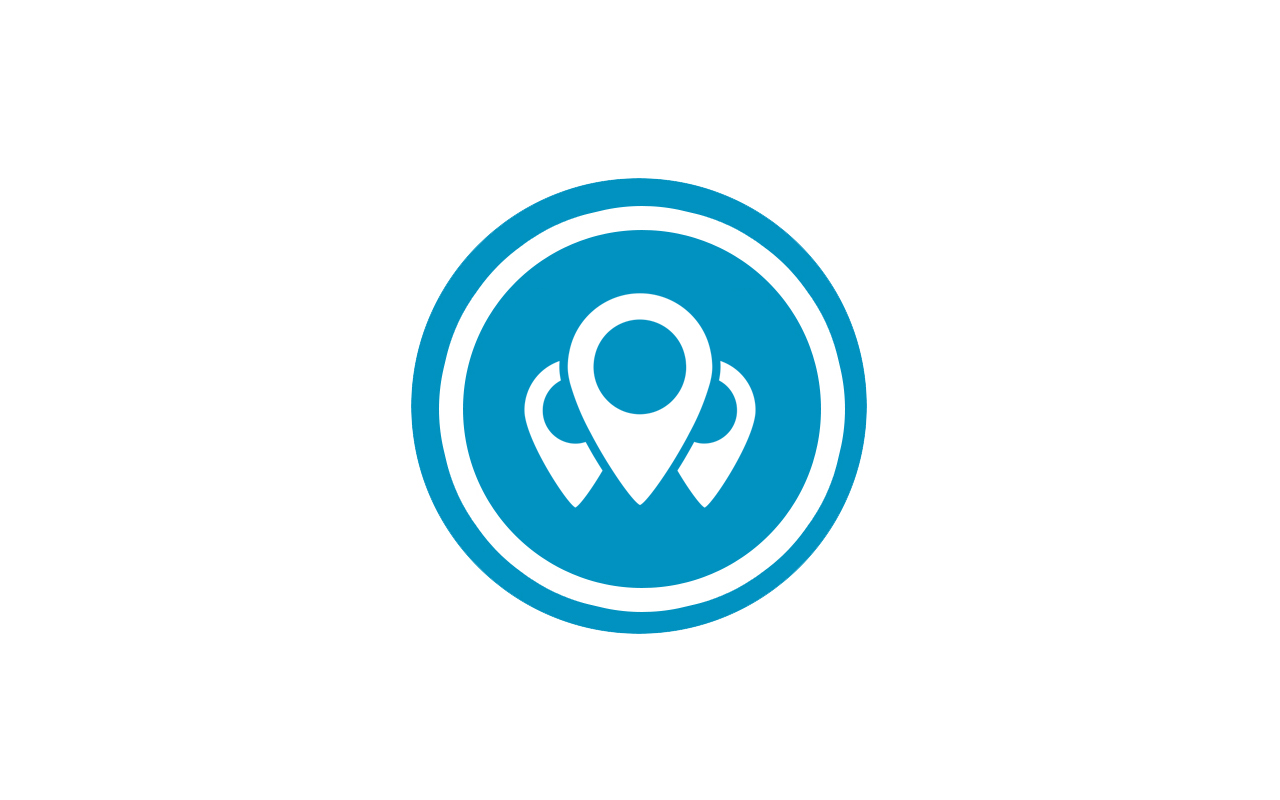
Introduction #
Auto Location suggests locations as the user types. Job seekers can type the first few letters of their desired area and suggestions of place names will appear in a popup below the input field. Selecting the location that was suggested will refresh the job search form and display job listings that match (if available). Additionally, when submitting new Job Listings, Auto Suggestion will also auto-suggest place names while the user types in the Job Submit form from WP Job Manager.
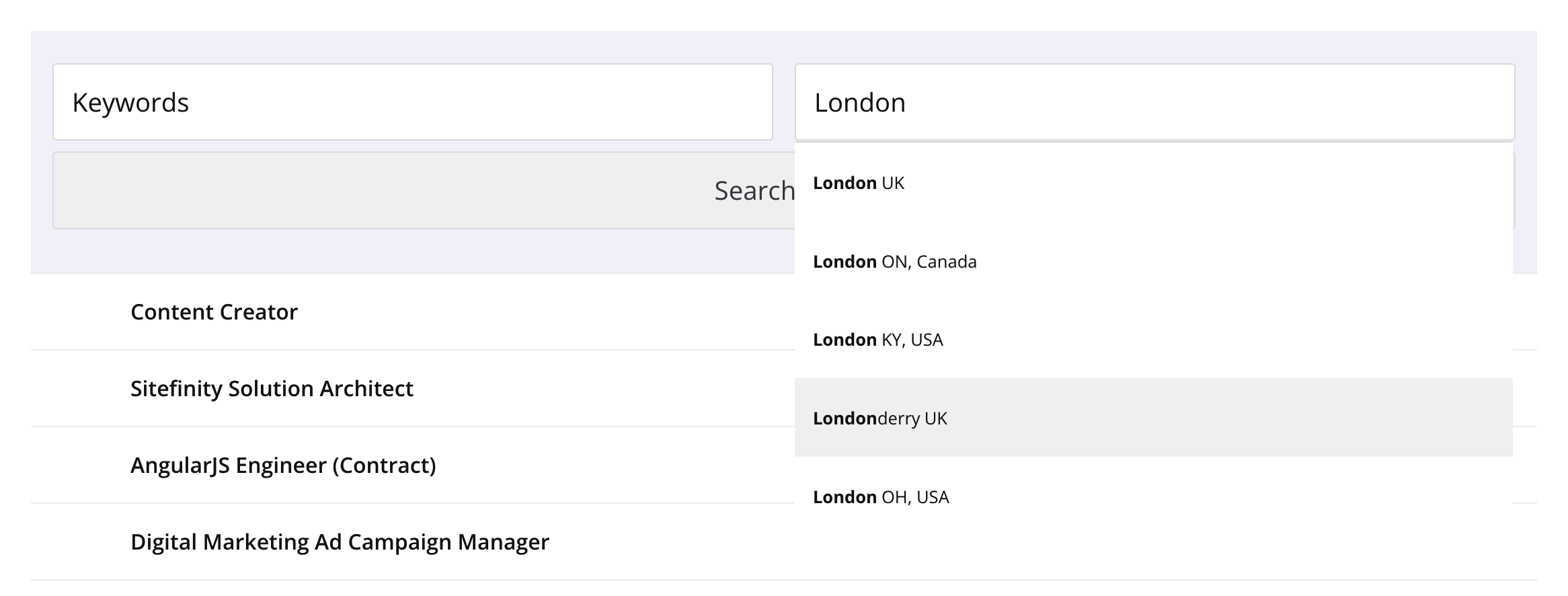
Requirements #
- The latest version of WordPress
- The latest version of WP Job Manager
- A developer API key with Google Maps (using the Places Addon) or LocationIQ
- The latest version of Elementor and Elementor Connector (Optional)
Installation #
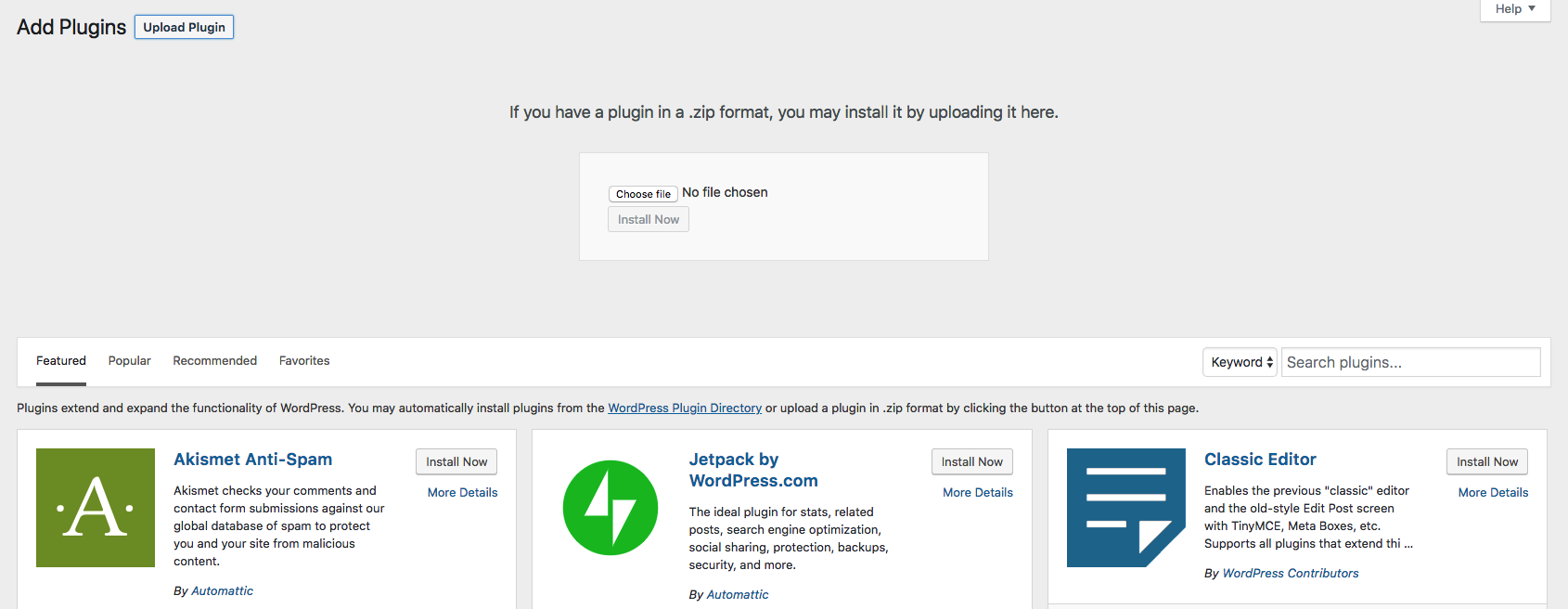
To install Auto Location, please follow these steps:
- Download the .zip file from your account at TinyGiantStudios.
- Go to WordPress Admin > Plugins > Add New to upload the file you downloaded.
- Activate the extension.
- Configure Location Library and API Key in the Settings Page.
If you need to install WordPress plugins manually via FTP, please follow the guide: “How to Install a WordPress Plugin – Step by Step for Beginners“.
Settings #
Once the extension has been activated, Auto Location settings page will be made available in the Job Listings > Auto Location section. On that page, there will be two sections:
- General: For configuring the search parameters used for location search suggestions
- Advanced: For changing the default field on which a location search can be triggered
General
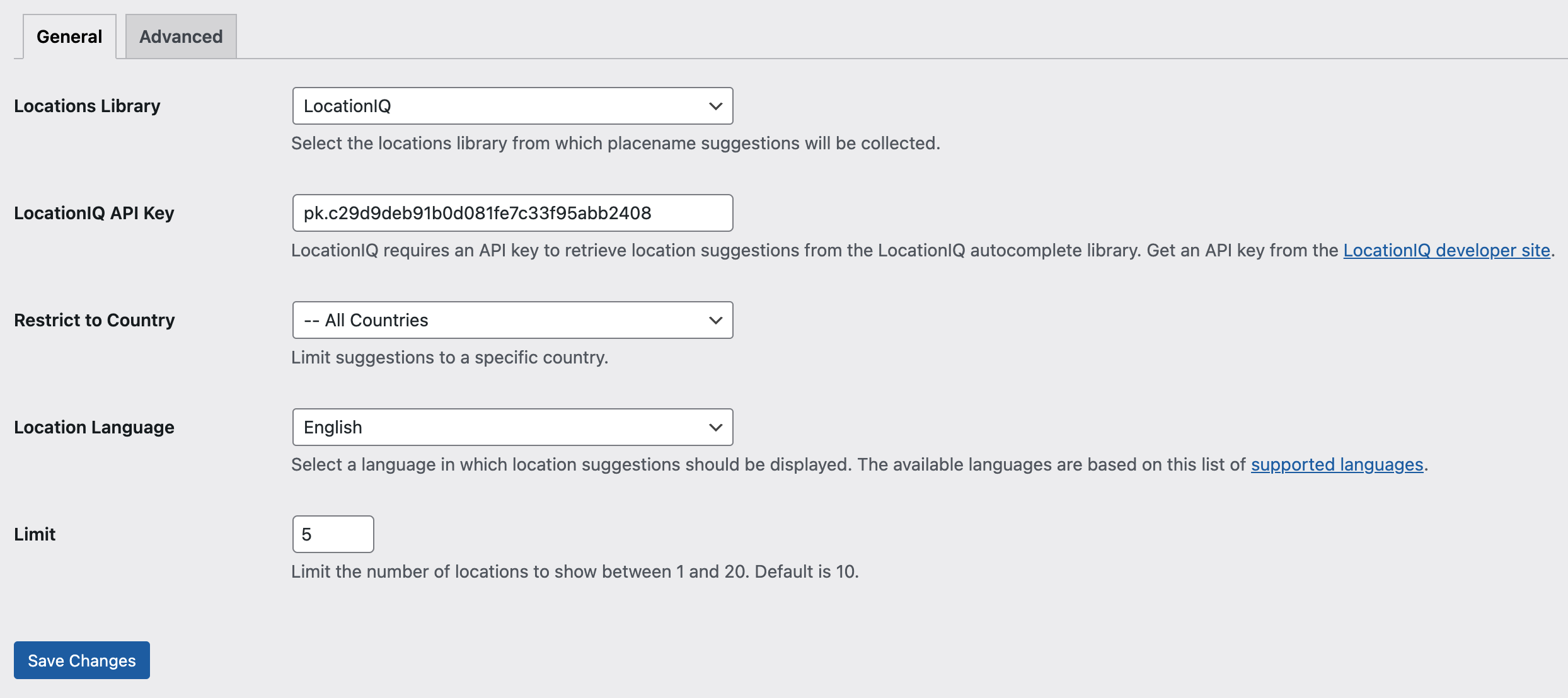
- Locations Library: Select the map library where place name / location suggestions should be fetched from. Current options include:
- API Key: A developer API key will need to be defined. The API Key connects your website with the map library of your choice. A new API Key can be created on the Developer Site of the respective library service provider. A link on the Job Listings > Auto Location > General tab will assist you to the respective service provider with the API configuration needed (especially in the case of Google Maps Library).
- Limit by Geography: Limit location results to a specific geographical area only. Only available for Google Maps.
- Limit by Type: Limit suggestions to either regions or cities. Only available for Google Maps.
- Restrict to Country: Select the country to limit location suggestions.
- Location Language: Select the language in which location suggestions should be displayed. These vary depending on the map library:
- Limit: The number of location suggestions to display.
- LocationIQ allows a range of 1 to 20 suggestions (Default: 10)
- Google Maps will always show up 5 suggestions with no option to specify a minimum/maximum
Advanced
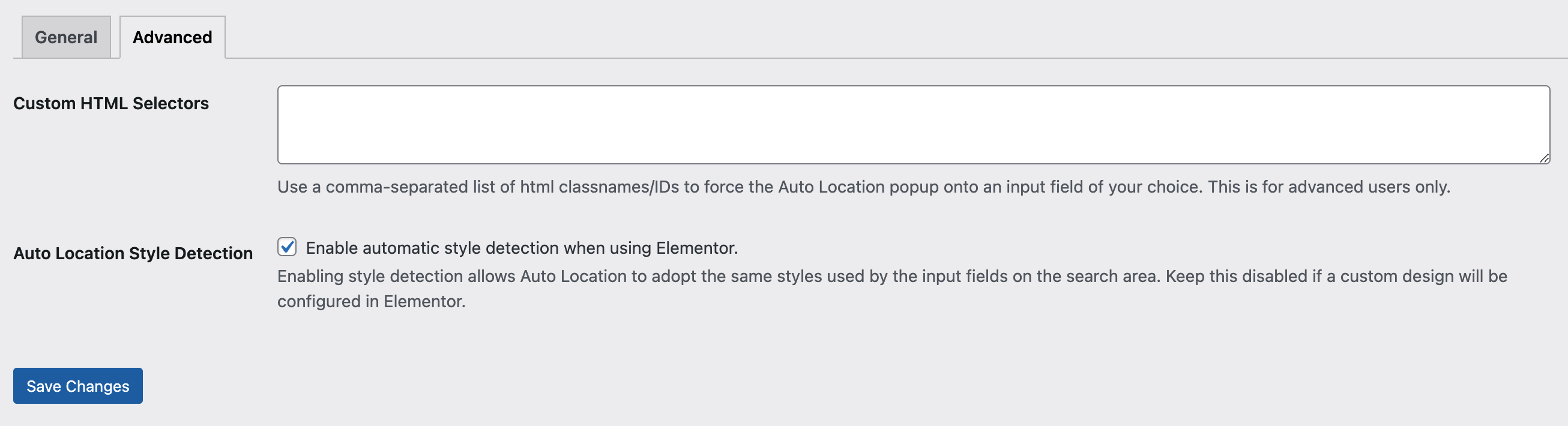
- Custom HTML Selectors: Use a comma-separated list of html classnames/IDs to force the Auto Location popup onto an input field of your choice.
- Auto Location Style Detection: Adopt the same styles of the linked input field for the location suggestions. This option is only available when Elementor Connector for Job Manager is active. Disabling this allows for the location suggestion area to be customised/styled in Elementor. See the section Auto Location & Elementor Connector for more information.
Auto Location & Elementor Connector #
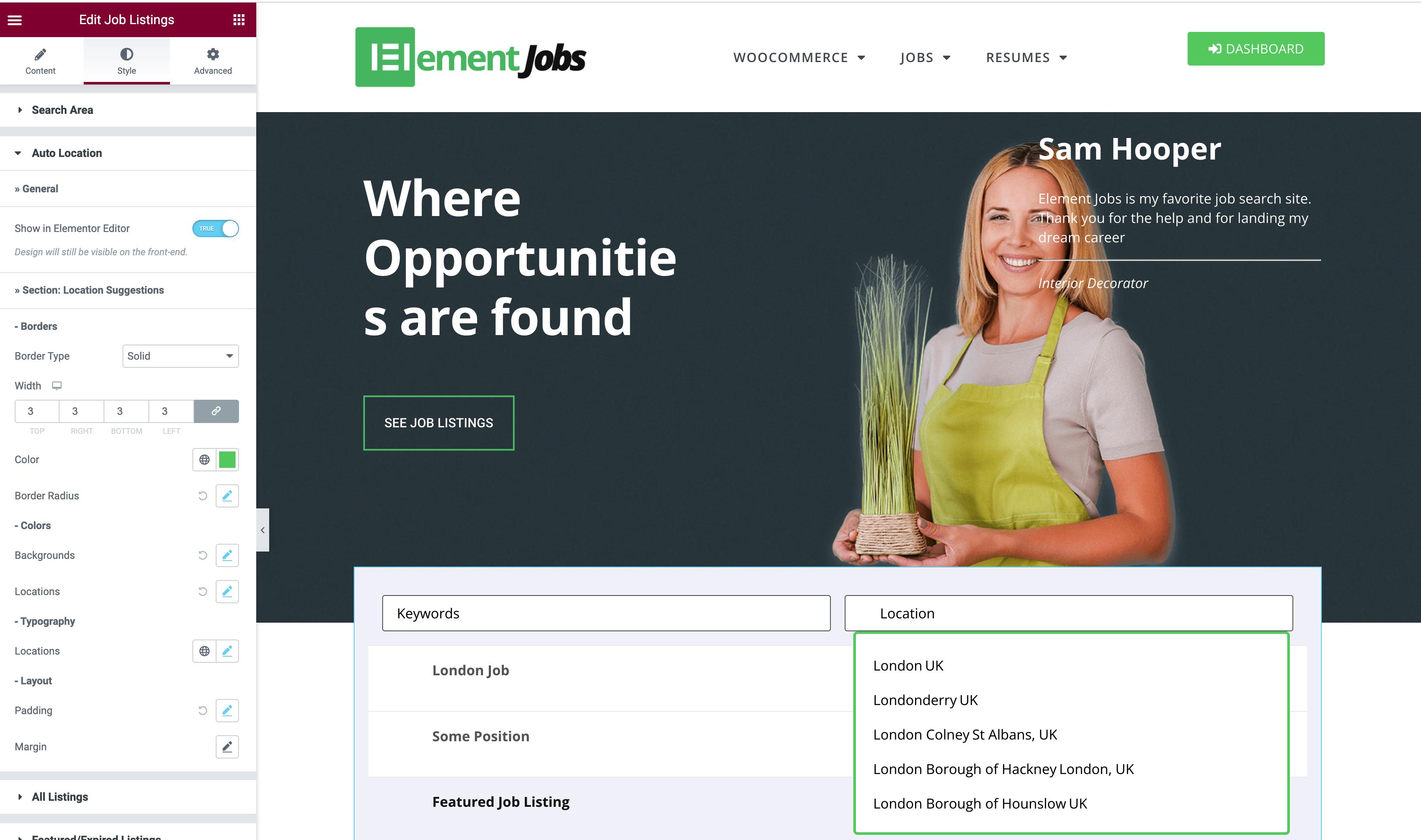
When Auto Location is activated alongside our Elementor Connector for WP Job Manager, extra options are available in the Jobs widget. These include:
- Visibility: The ability to toggle the Auto Location display area in Elementor editor
- Borders
- Border Radius
- Background Colors
- Section
- Location Suggestion Colors (Normal / Hover)
- Typography:
- Font Family
- Size
- Weight
- Transform
- Style
- Decoration
- Line-height
- Letter spacing
- Word spacing
- Padding
- Location suggestion container
- Individual location suggestion
- Margin
- Location suggestion container
- Individual location suggestion
Frequently Asked Questions #
Can I change the design of the location suggestion area?
Yes – the design can be changed in one of the following ways:
- Using custom CSS in your child theme, the code snippets plugin or in your WordPress settings under Appearance > Customize > Additional CSS; or
- Using our Elementor Connector for WP Job Manager plugin
Can I change the number of locations shown when using Google Maps as the library provider?
No – Google Maps has a hard limit of 5 for maximum suggestions shown.
How do I create a Google Maps API key?
To use Auto Location with Google Maps as the library provider, you’ll need to:
- Create the API key using the instructions on the Google Maps Developer Site
- Ensure the Places library is enabled
- Best practice is to restrict the API Key usage to your website domain. However, care should be taken to ensure the restriction is dynamic enough to cover all the pages where the Auto Location plugin will be used (example: https://www.yoursite.com/* will ensure Auto Location can work on any page, including the Jobs listing page and the Job Submission page).