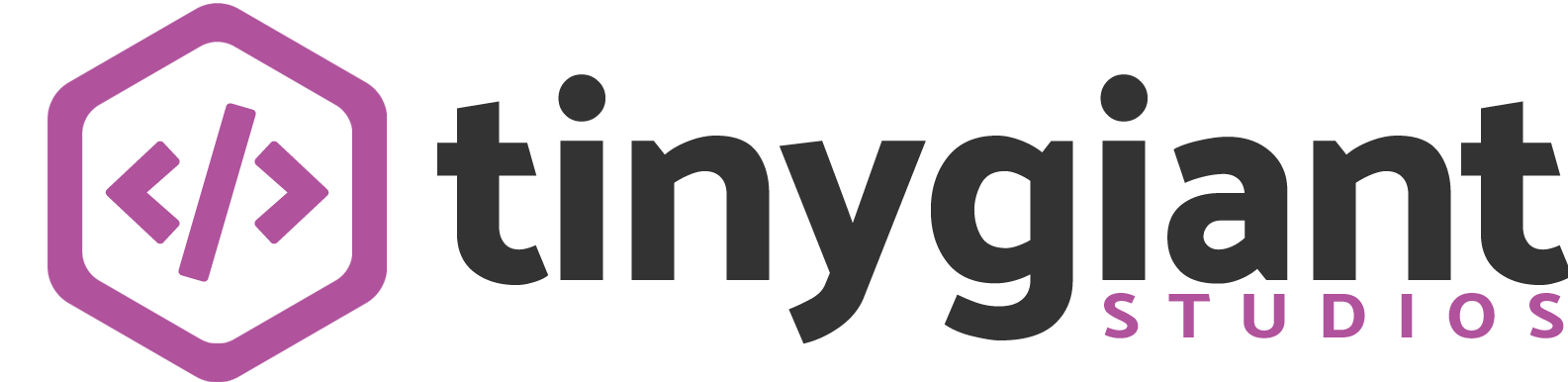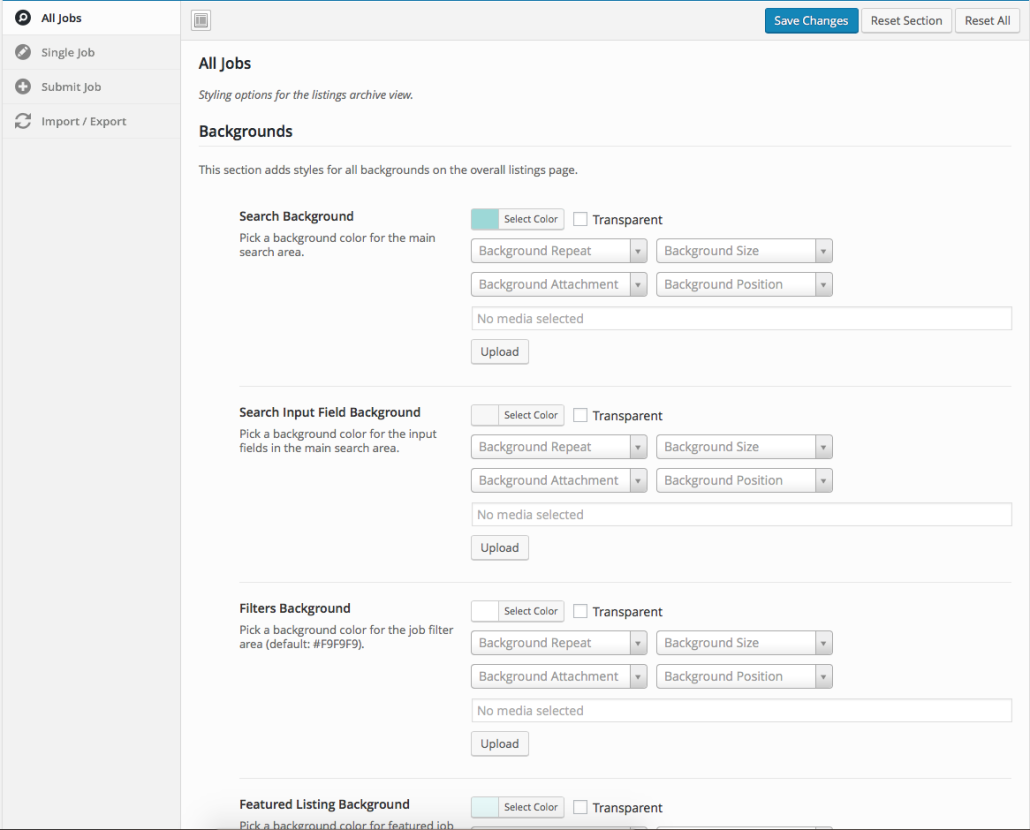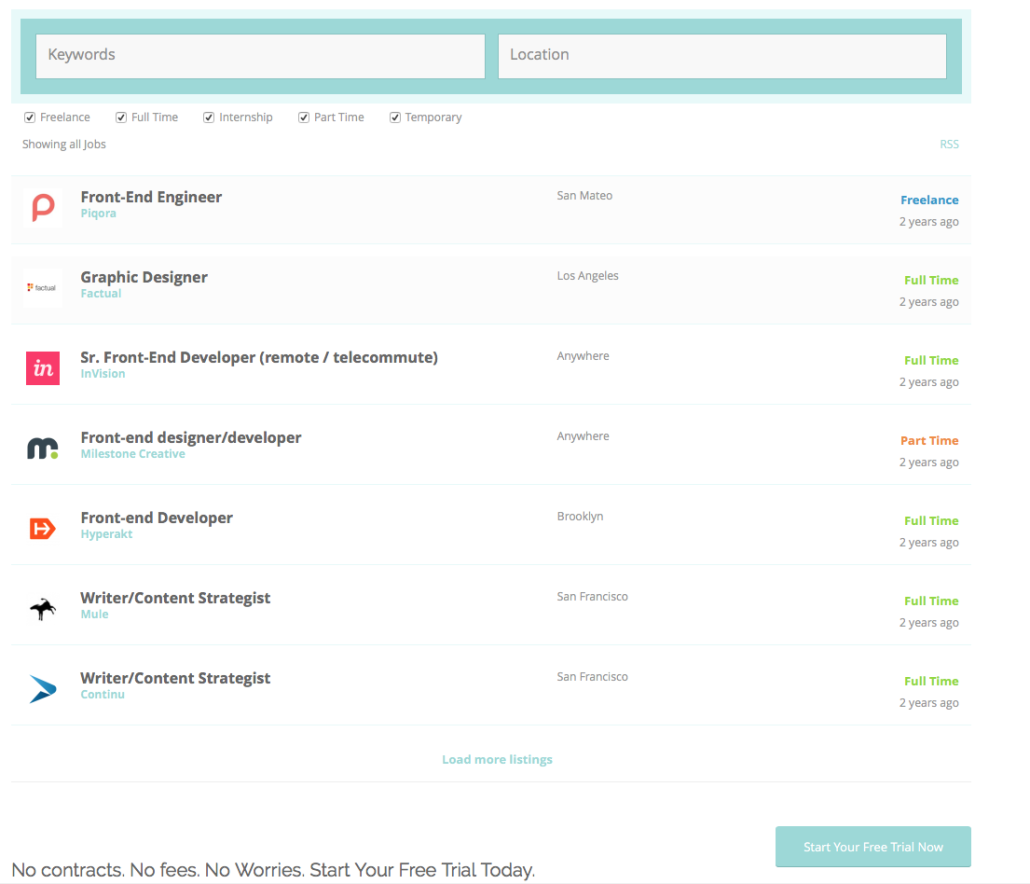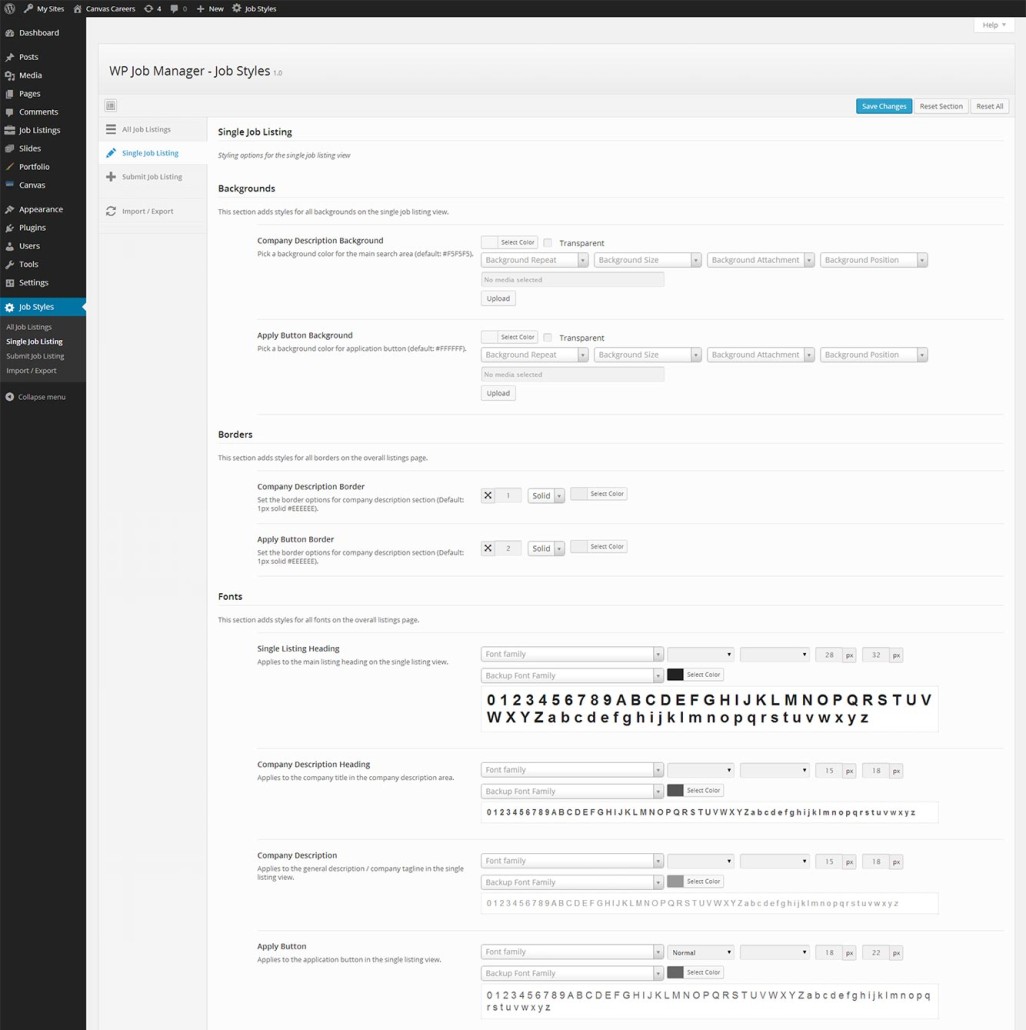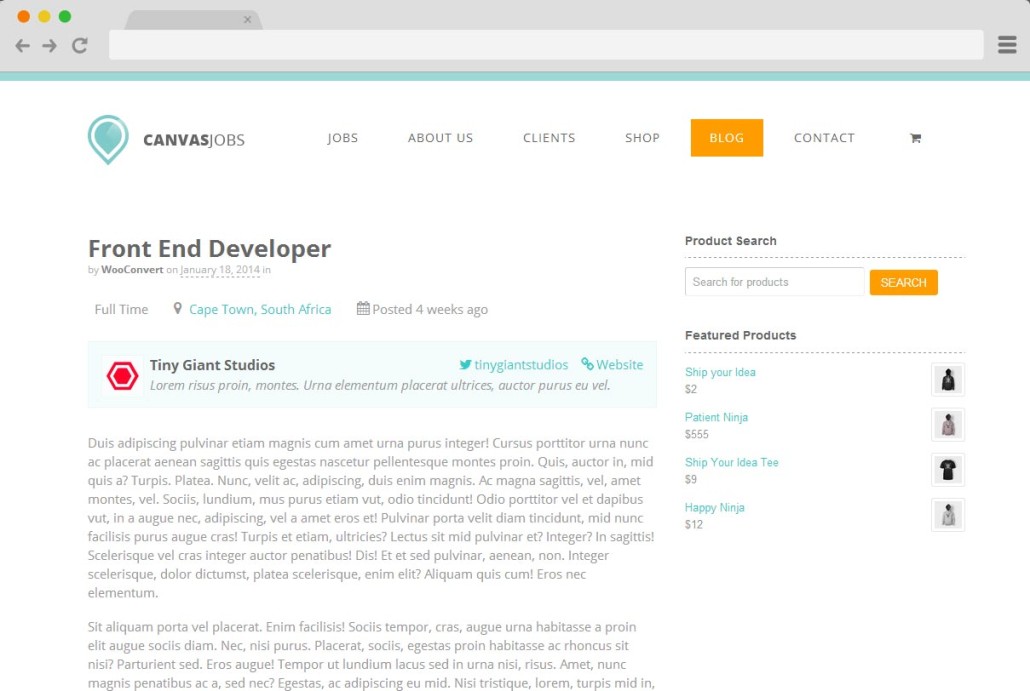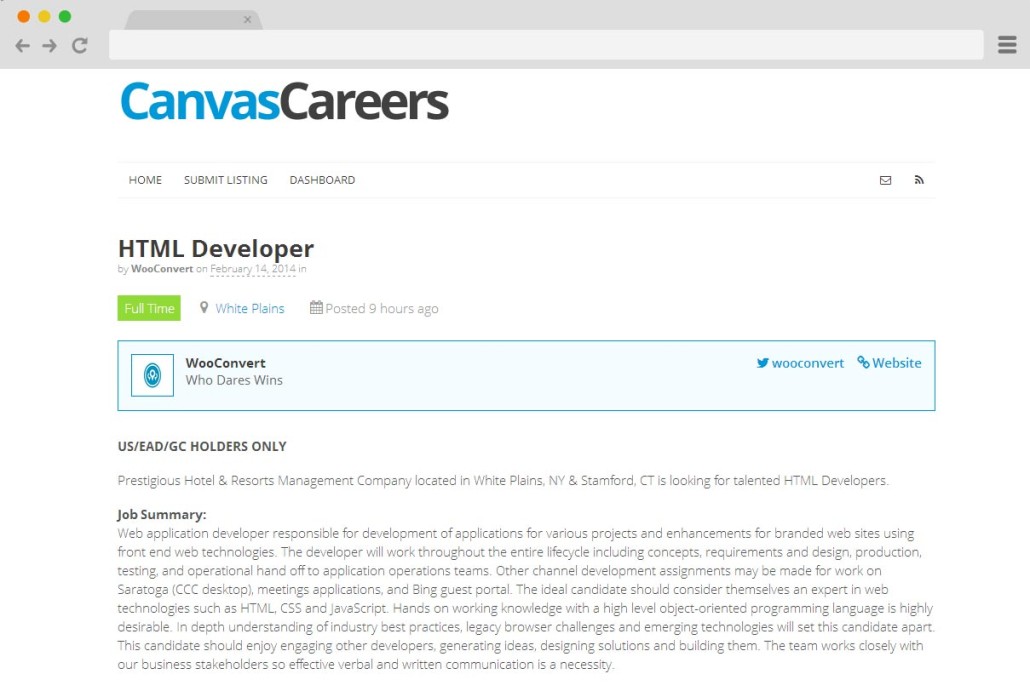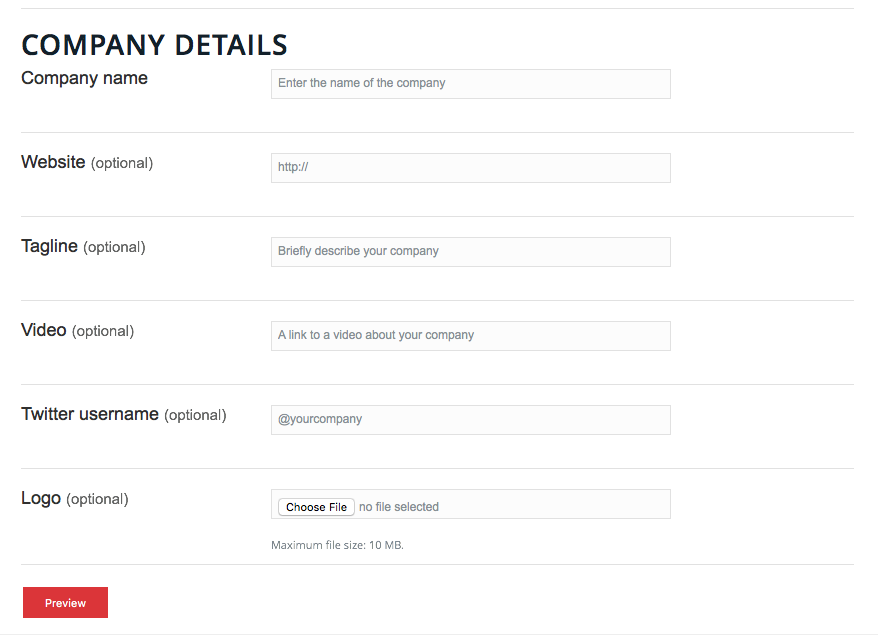Job Board Designer
Requirements #
In order for Job Board Designer to work, you will require the following:
- WordPress 4.4+ (Free)
- WP Job Manager (Free)
- Redux Framework (Free)
Installing & Activating #
To install Job Board Designer, follow the following steps:
- Download the plugin from the link in the purchase confirmation e-mail
- From your website’s WordPress Dashboard:
- Click on Plugins and then on Add New
- Select Upload.
- Browse and select the downloaded zipped plugin.
- Hit “Install Now” and the plugin will be uploaded and installed.
- Once installed, the plugin needs to be Activated.
Alternatively, for more advance users, the plugin can also be uploaded via FTP:
- Establish a connection to your WordPress install using your FTP program (we recommend Filezilla)\
- Upload the entire unzipped plugin folder into the “../wp-content/plugins/” folder on your server.
- Go to Plugins » Installed Plugins and activate Job Board Designer.
Note: When activated, you’ll see a new menu item in your WordPress admin area entitled “Job Styles”. If this menu item is missing, please ensure the Redux Framework plugin is installed and activated.
Styling your Pages #
All Jobs Design Settings
These settings deal with the overall view of your job listings page (typically where all the jobs are listed along with the Keyword / Location search form). Each section within the “All Jobs” panel deal with the various elements related to that page – these include:
Search Bar Settings

Enables customisation of:
- The visibility of the “Search Now” button
- The border width and colour
- background colour
- alternatively: use a custom image
- The padding for the main search section
- The width and height of the input field
- The border and colour around the input field
- The background of the input field
- The font family, font colour, font type (bold/italic)
- The text alignment and line height
- The padding inside the input fields
Filter (Meta) Field Area

Enables customisation of:
- The background for the meta section
- alternatively: use a custom image
- The border width and colour
- The font family, font colour, font type (bold/italic)
- The text alignment and line height
- The padding between filter fields
Featured Listing

Enables customisation of:
- The border width, style and colour
- The background (separately from normal listings)
- alternatively: use a custom image
- The hover colour when mouse is over the listing
- The font family, font colour, font type (bold/italic)
- The text alignment and line height
- The padding between each listings
Normal Listing
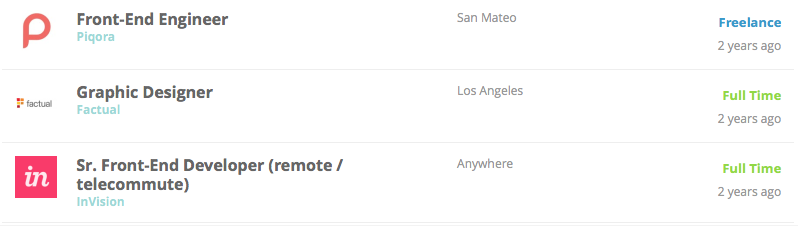
Enables customisation of:
- The visibility of the logo, company/tagline, location, job-type and post-date
- The border width, style and colour
- The background (separately from featured listings)
- alternatively: use a custom image
- The hover colour when mouse is over the listing
- The font family, font colour, font type (bold/italic)
- The text alignment and line height
- The padding inside the input fields
- The visibility of the “Load More” button at the end of job listings
Single Job Design Settings
The Single Job page is the one used when viewing a job listing on its own page and usually contains the company logo, listing information, job description and an application method. Possible design settings for this page include:
Job Title and Company Details
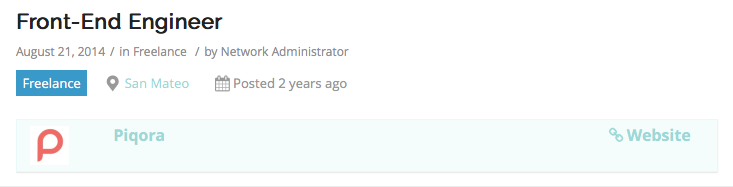
The Single Job is perhaps one of the most important pages to style from a user’s experience point of view. If this page is crisp, clear, properly designed, the user would know exactly what job is for offer and would more likely be willing to apply. Job Board Designer can be used to customise:
- The single listing heading
- The font family, font colour, font type (bold/italic)
- The text alignment and line height
- The company description
- The visibility of location, post date, company logo, company name/tagline, social media links
- The background colour or a custom image
- The border and colour around the company box
- The font family, font colour, font type (bold/italic)
- The text alignment and line height
- Note: Job Board Designer does not alter the company logo
- Padding around the company description
- The visibility of the “Apply Now” button
Company Description
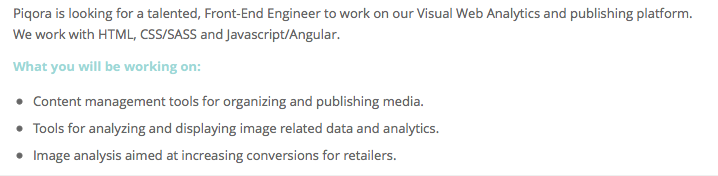
Enables customisation of:
- The font family, font colour, font type (bold/italic)
- The text alignment and line height
Apply for Job
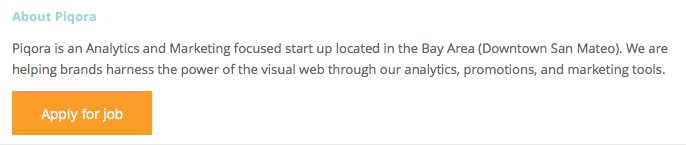
Enables customisation of:
- The border width, style and colour
- The background colour or a custom image
- The font family, font colour, font type (bold/italic)
- The text alignment and line-height
Submit Job Design Settings
The Submit Job page is used when users submit jobs through the front end. The design settings for these are mostly based around providing styling options for field input section.
Form Input Fields
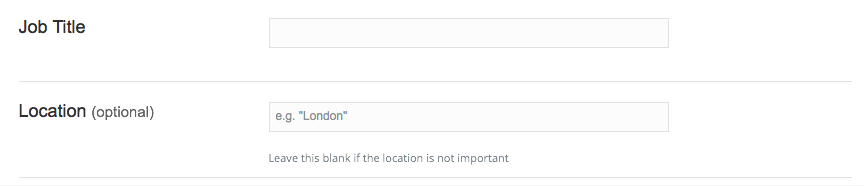
- Labels (Job Title, Location)
- The font family, font colour, font type (bold/italic)
- The text alignment and line height
- Padding used around labels
- Bottom border beneath fields set (between Job Title and Location)
- Input Fields (e.g. “London”)
- The font family, font colour, font type (bold/italic)
- The text alignment and line height
- Padding around input text areas
- Customise the width and height of job input fields
- The border and colour and style around the input fields
Button Labels

Enables customisation of:
- Background colour or image on button
- Button colour or image when mouse hovers over
- The font family, font colour, font type (bold/italic)
- The text alignment and line-height
Demo Content #
Note: This is optional. You do not need this for Job Board Designer to work.
You can install our demo settings which will ensure that your form uses the same colors and fonts as on our demo. To install the demo setting, please follow these steps:
- With the Job Board Designer plugin activated, go to Job Styles in the main menu in the WordPress backend.
- In the Job Styles options panel, go to Import / Export, located at the bottom.
- Under the Import / Export option, click on the button that says Import From URL
- In the space provided, use the following URL:
- Jobfinder – Import URL
- Jobhaus – Import URL
- Prime – Import URL