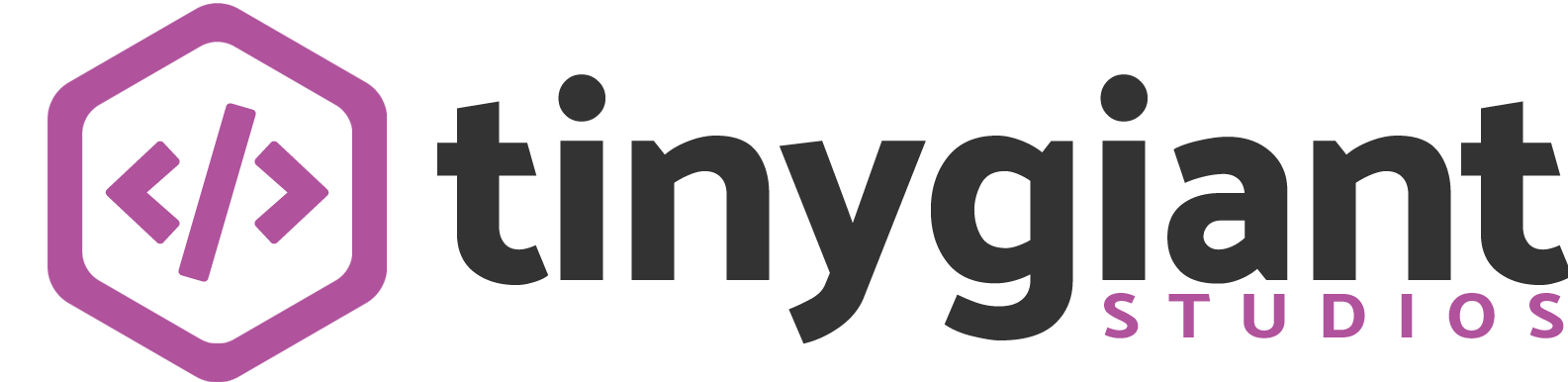Prime
Requirements #
To install this theme, you will need the following:
- The latest version of WordPress already installed.
- The latest version of the free WP Job Manager plugin by Mike Jolley.
Installation #
When you are ready to install a theme, you must first upload the theme files and then activate the theme itself. The theme files can be uploaded in two ways:
- FTP Upload: Using your FTP program (we recommend Filezilla), upload the unzipped theme folder into the /wp-content/themes/ folder on your server.
- WordPress Upload: Navigate to Appearance » Add New Themes » Upload. Go to browse, and select the zipped theme folder. Hit “Install Now” and the theme will be uploaded and installed.
Once the theme is uploaded, you need to activate it. Go to Appearance » Themes and activate your chosen theme.
Demo Content #
Note: Installing demo content is optional. Please activate all required plugins before starting the import process.
Content
You can install our theme demo content using the XML Dummy Content file that is included with the theme download.
- Go to your WordPress backend and click on Prime » Import / Export
- Click on “Import Dummy Data”
- Hit save once the import has completed.
Design Settings
You can install our theme settings which will ensure that your website uses the same colors and fonts as our demo website.
- With the Prime theme activated, go to Job Styles in the main menu in the WordPress backend.
- In the Job Styles options panel, go to Import / Export, located at the bottom
- Under the Import / Export option, click on the button that says Import From URL
- In the space provided, use this import URL
Recommended Plugins
Aside from WP Job Manager, there are technically no required plugins to use Prime. However, if you plan on using it for more than just a basic job listings website, you’ll definitely need to look at the following list.
Remember: It is recommended that you install and activate the plugins you will be using before importing the dummy content. This will make sure all XML data is properly imported.
Please note, while this may seem like a lot, the amount of plugins has no impact on performance, and none of these plugins are required for the theme to function
- WP Job Manager — Free
- WP Job Manager — Auto Location — $19
- WP Job Manager — Auto Job Suggest — $19
- WP Job Manager — Auto Resume Suggest — $19
- WP Job Manager — Job Board Designer — $39 (Included in Prime)
- WP Job Manager – Application Deadline — $19
- WP Job Manager – Apply with NinjaForms — Free
- WP Job Manager – Apply with Gravity Forms — Free
- WP Job Manager – Company Profiles — Free
- WP Job Manager – Job Alerts — $29
- WP Job Manager – Job Tags — $19
- WP Job Manager – Job Colors — Free
- WP Job Manager – Predefined Regions — Free
- WP Job Manager – Resume Manager — $39
- WP Job Manager – WC Paid Listings — $39
- Gravity Forms — $39
- NinjaForms — Free
- WooCommerce — Free
Creating Pages #
Job Listings
Perhaps the most important page of your site! To create a live-searchable/filterable list of jobs on your site, simply create a standard WordPress page like you normally would. Give it any title you desire, and drop the following into the post body:
[jobs]
Alternatively, if you’re using the advanced layout editor that comes packaged with Prime, you can drag and drop WP Job Manager elements anywhere to build your customised layout. To find these elements, click on “Plugin Additions” to find the new elements.
To show Job Listings on your page, drag and drop the “All Job Listings” element onto you page and use the settings panel to configure:

Jobs Page Builder Element Options 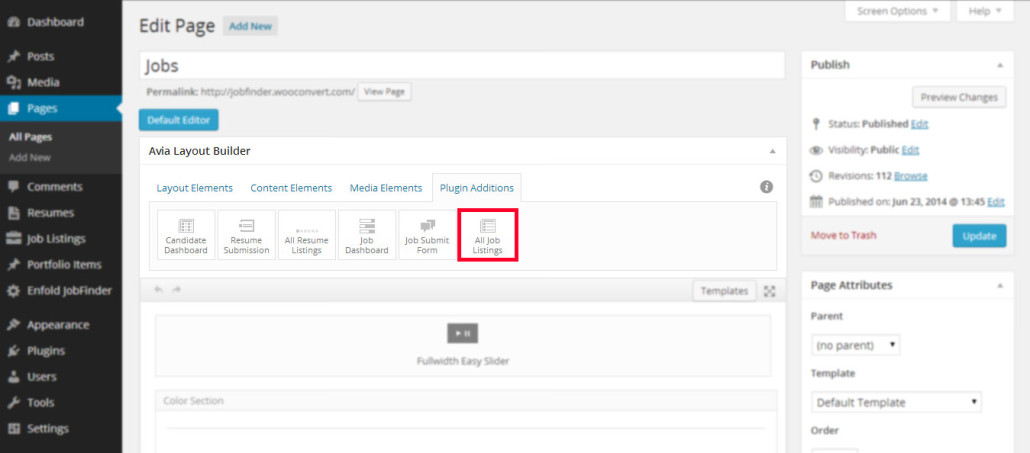
Jobs Page Builder Element
Submission Form
To create a front-end submission form that allows your visitors to submit a job, simply create a standard WordPress page like you normally would. Give it any title you desire, and drop the following into the post body:
[submit_job_form]
Alternatively, if you’re using the advanced layout editor that comes packaged with Prime, you can drag and drop WP Job Manager elements anywhere to build your customised layout. To find these elements, click on “Plugin Additions” to find the new elements.
To show the Job Submission Form on your page, drag and drop the “Job Submit Form” element onto you page:
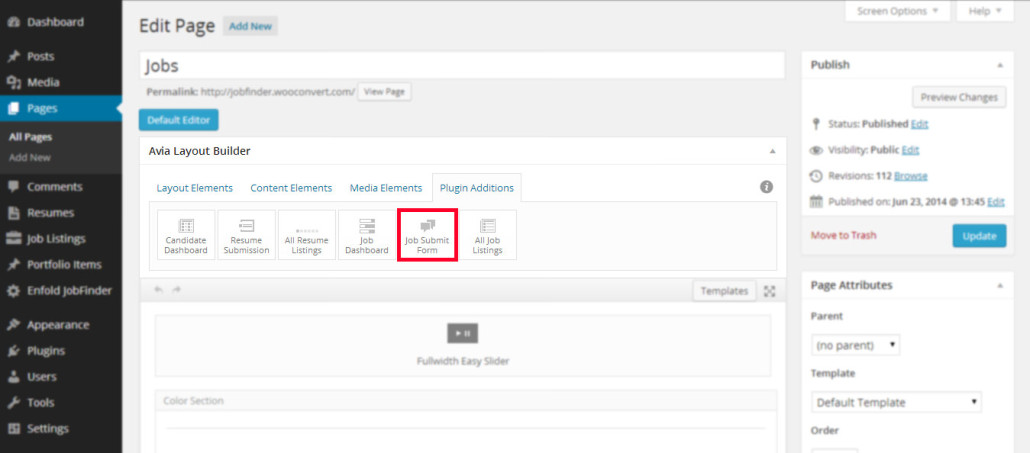
Job Submission Form – Page Builder Element 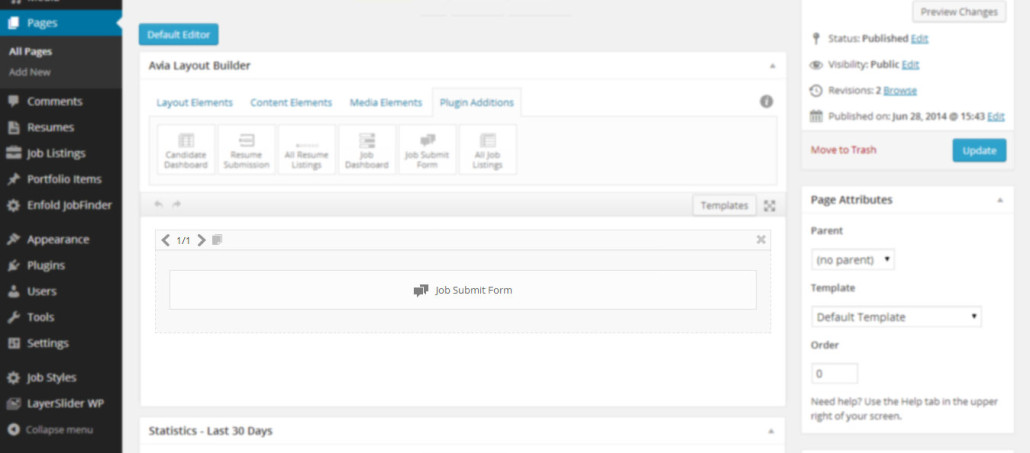
Job Submission Form Element Placement
Job Dashboard
To allow registered and logged in users to manage their own listings, simply create a standard WordPress page. Give it a title such as “Job Dashboard” and add the following to the post body:
[job_dashboard]
This will output a list of all submissions by the logged in user. Here they can edit a job, mark it as filled, or delete it.
To show the Job Dashboard on your page using the advanced editor, drag and drop the “Job Dashboard” element onto you page:
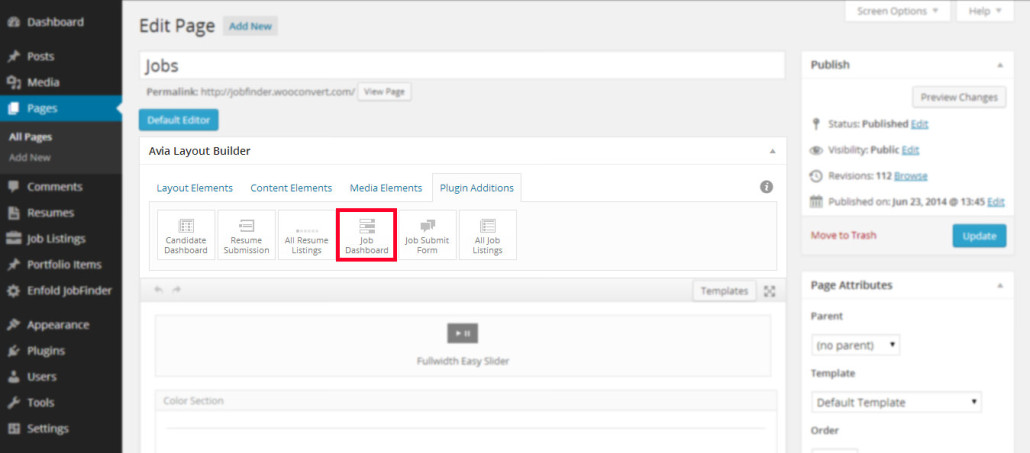
Job Dashboard – Page Builder Element 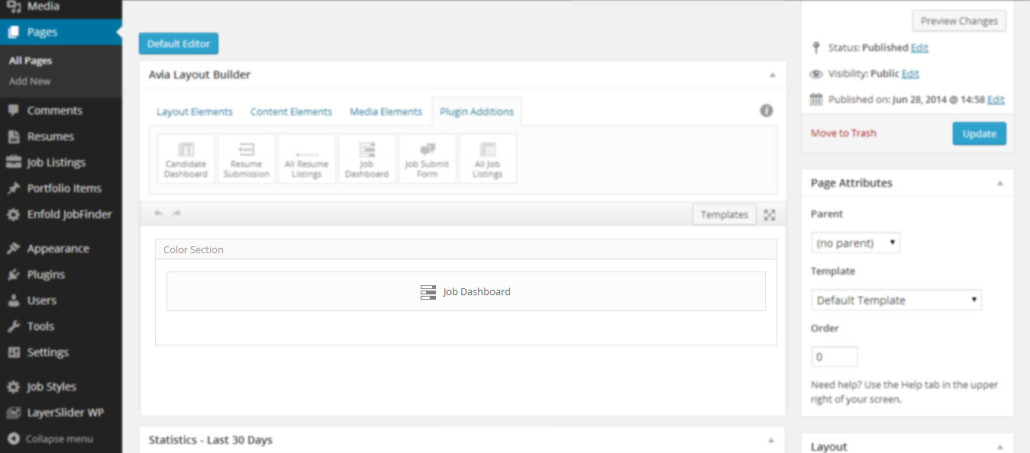
Job Dashboard – Element Placement