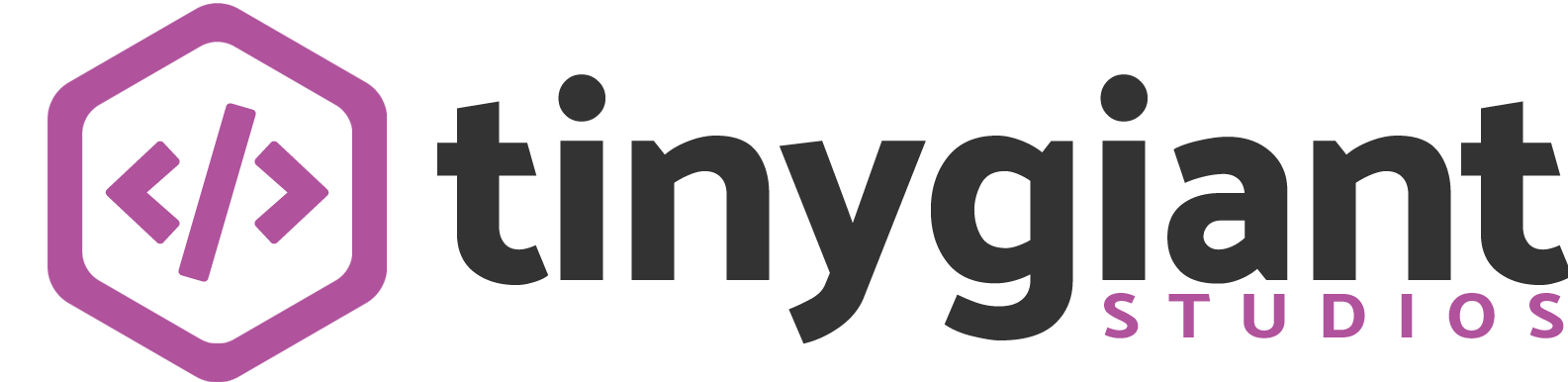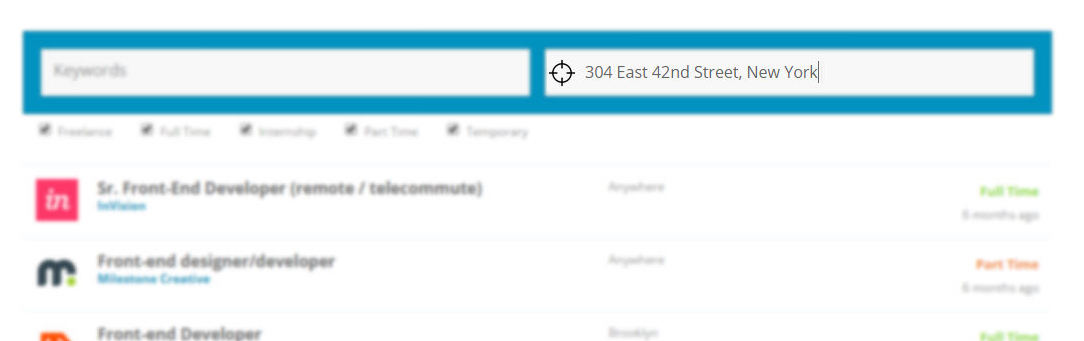User Locator for WP Job Manager
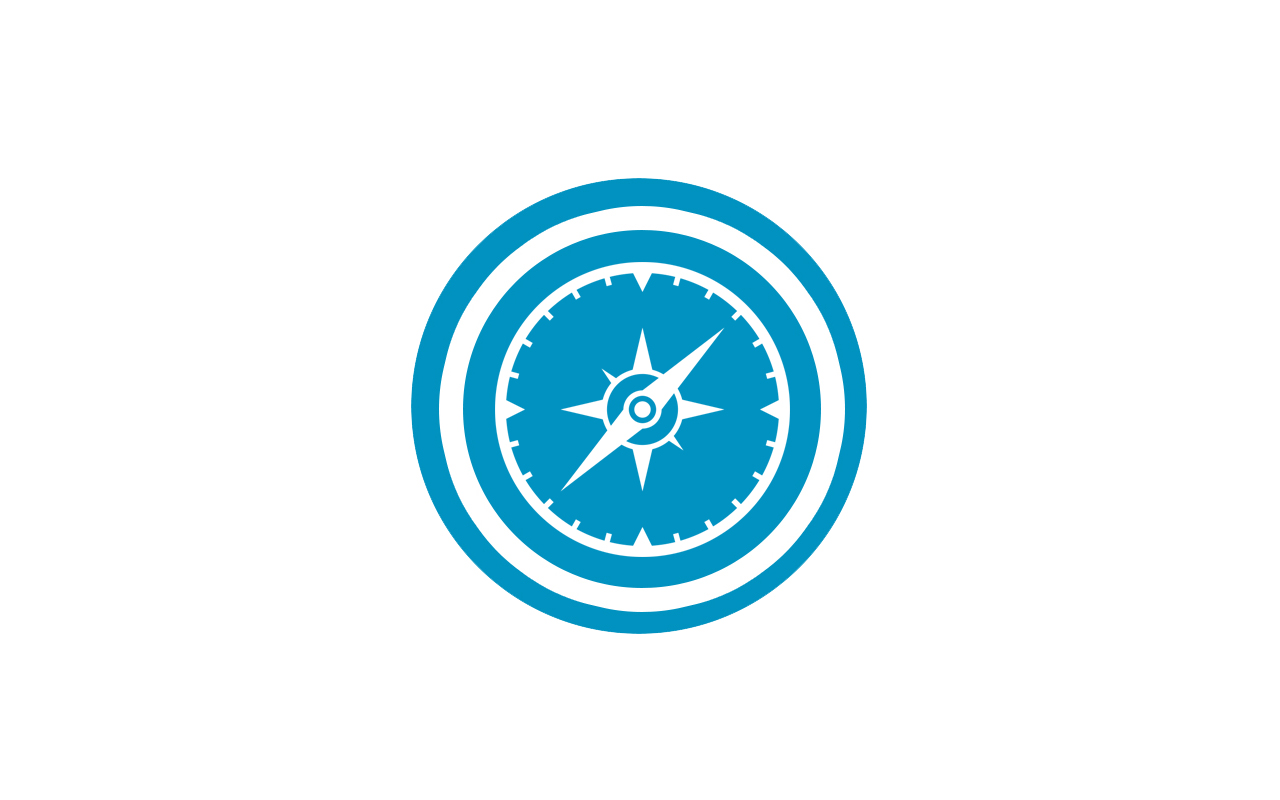
Introduction #
User Locator determines the location of the user and then filters on available jobs stored in WP Job Manager accordingly. User Locator uses Google’s Geolocation API which requires express permission from the end-user before any location data is shared with the website. Once allowed by the user, User Locator will determine the user’s present location and feed this to the Location input field of WP Job Manager – allowing the user to rapidly search for job listings in his/her immediate area. The user location data is stored as a cookie on the user’s browser to prevent unnecessary fetching of server data in each page load.
Requirements #
- The latest version of WordPress
- The latest version of WP Job Manager
- A developer API key with Google Maps using the Places Addon
- The latest version of Elementor and Elementor Connector (Optional)
Installation #
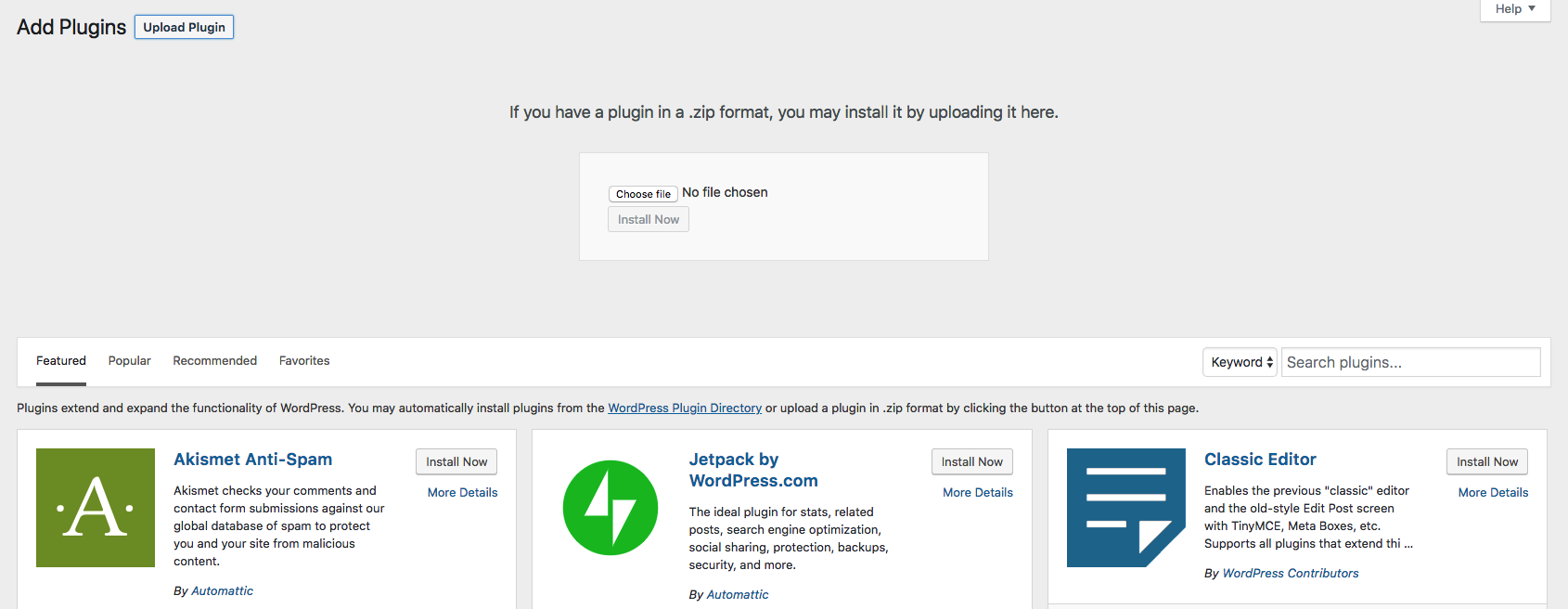
To install Auto Location, please follow these steps:
- Download the .zip file from your account at TinyGiantStudios.
- Go to WordPress Admin > Plugins > Add New to upload the file you downloaded.
- Activate the extension.
- Configure Location Library and API Key in the Settings Page.
If you need to install WordPress plugins manually via FTP, please follow the guide: “How to Install a WordPress Plugin – Step by Step for Beginners“.
Settings #
Once the extension has been activated, the Auto Location settings page will be made available in the Job Listings > User Locator section.
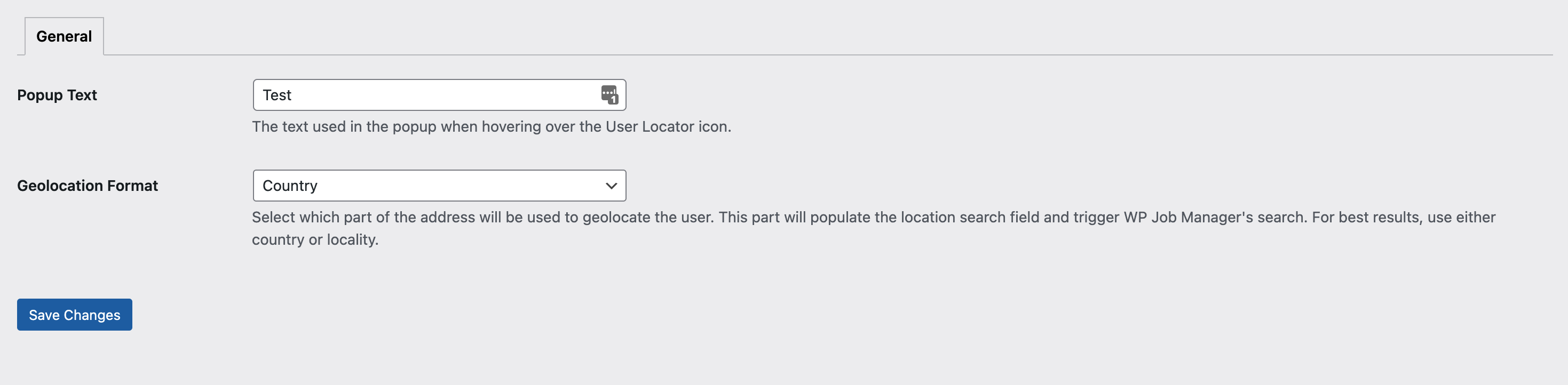
- Popup Text: The text used for the popup overlay when a user hovers over the User Locator icon inserted on the “Location” input field on the front-end
- Geolocation Format: Select which part of the address will be used to geolocate the user – the address part used can define the granularity of the search radius (large area such as country, or smaller area such as a specific street address). This address part will populate the location search field and trigger WP Job Manager’s filtered listings.
For best results, we recommend using either country or locality. Options include:- Administrative Area Level 1
- Administrative Area Level 2
- Administrative Area Level 3
- Country
- Formatted
- Locality
- Neighbourhood
- Town
- Street Address
User Locator & Elementor Connector #
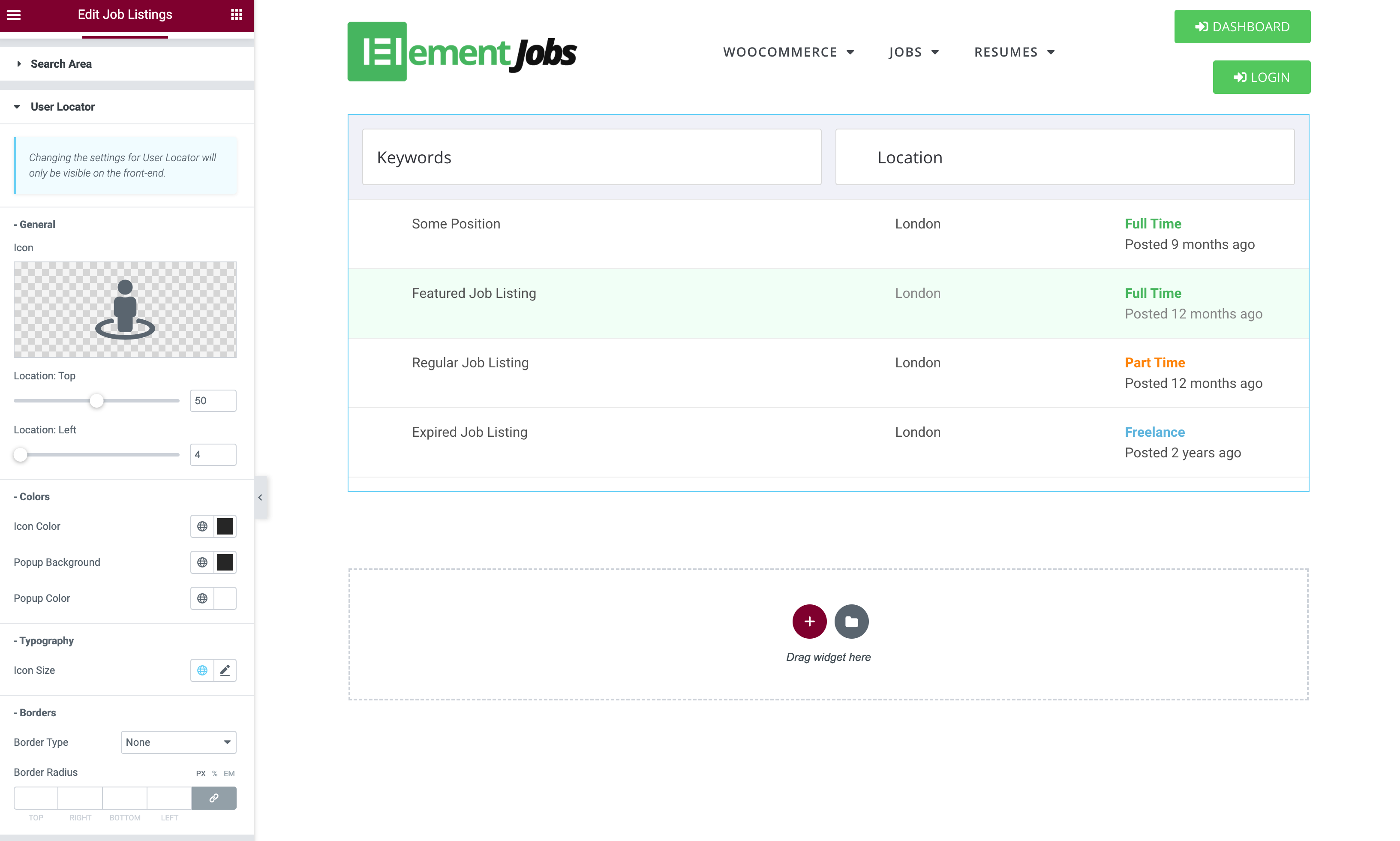
When User Locator is activated alongside our Elementor Connector for WP Job Manager, extra options are available in the Jobs widget. These include:
- Icon: The icon to be shown in the location input field on the front-end. Style the current icon, or input your own icon
- Location Top / Left: Detailed positioning of the icon
- Colors:
- Icon Color
- Popup Background
- Popup Font Color
- Typography
- Icon Size
- Font Size
- Word Spacing
- Icon Size
- Borders
- Border Type
- Border Radius
Please note: Changing the settings of the icon in Elementor page builder will not appear during edit mode. Changes will only be visible on the front end (in view mode).
Frequently Asked Questions #
Can I change the design of the user locator icon or popup area?
Yes – the design can be changed in one of the following ways:
- Using custom CSS in your child theme, the code snippets plugin or in your WordPress settings under Appearance > Customize > Additional CSS; or
- Using our Elementor Connector for WP Job Manager plugin to style or upload your own icon
How do I create a Google Maps API key?
To use User Locator with Google Maps as the library provider, you’ll need to:
- Create the API key using the instructions on the Google Maps Developer Site
- Ensure the Places library is enabled
- Best practice is to restrict the API Key usage to your website domain. However, care should be taken to ensure the restriction is dynamic enough to cover all the pages where the User Locator plugin will be used (example: https://www.yoursite.com/* will ensure User Locator can work on any page, including the Jobs listing page and the Job Submission page).